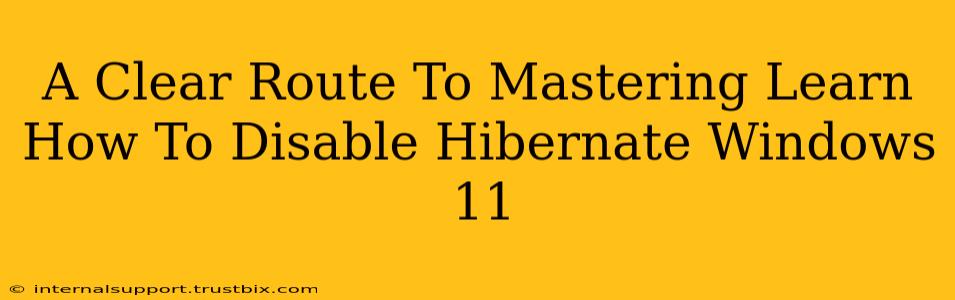Are you tired of Hibernate cluttering your Windows 11 system? Want to reclaim disk space and streamline your boot process? This comprehensive guide provides a clear, step-by-step approach to disabling Hibernate in Windows 11, ensuring a smoother, more efficient computing experience. We'll cover multiple methods, catering to different comfort levels with command prompts and system settings.
Why Disable Hibernate in Windows 11?
Before diving into the "how-to," let's understand why you might want to disable Hibernate. Hibernate saves your current session to your hard drive, allowing you to resume where you left off. However, this comes at a cost:
- Disk Space: Hibernate files can consume significant disk space, especially on systems with low storage. Disabling it frees up this valuable space.
- Boot Time: While faster than a full startup, resuming from Hibernate can still be slower than a clean boot. Disabling it leads to quicker boot times.
- Simplified System: A cleaner system with fewer processes running often results in better performance and stability.
Method 1: Disabling Hibernate Through Power Options (Easiest Method)
This method is perfect for users comfortable navigating the Windows settings. It's the simplest and most user-friendly approach.
Step 1: Open Control Panel. You can search for it in the Windows search bar.
Step 2: Select Hardware and Sound, then click Power Options.
Step 3: Click "Choose what the power buttons do". You might need administrator privileges for this.
Step 4: Click "Change settings that are currently unavailable".
Step 5: Scroll down and uncheck the "Hibernate" option.
Step 6: Click "Save changes". You've successfully disabled Hibernate!
Method 2: Disabling Hibernate Using Command Prompt (For Advanced Users)**
This method uses the command prompt, offering a quicker, more direct approach for technically inclined users.
Step 1: Open Command Prompt as administrator. Search for "cmd" in the Windows search bar, right-click on "Command Prompt," and select "Run as administrator."
Step 2: Type the following command and press Enter:
powercfg.exe /hibernate off
Step 3: You should see a confirmation message. Hibernate is now disabled.
Method 3: Deleting the Hibernate File (For Maximum Disk Space Reclamation)**
This is a more advanced method. While disabling Hibernate prevents its future use, deleting the hibernation file reclaims the disk space already occupied by the hibernation file. Proceed with caution, as deleting the wrong files can damage your system.
Step 1: Open File Explorer.
Step 2: Navigate to the following directory: C:\hiberfil.sys
Step 3: This file is usually hidden. You'll need to enable showing hidden files and folders in File Explorer's settings. (Search for "Show hidden files" in Windows search if you need help with this step).
Step 4: Once located, you can try to delete hiberfil.sys. You might need administrator privileges. If you encounter permission errors, try restarting your computer and attempting the deletion again.
Important Note: After disabling Hibernate, the hiberfil.sys file might remain. Don't worry, it will not actively consume space or affect your system's performance. The system simply won't create new hibernate files.
Troubleshooting and FAQs
- Hibernate reappears: Check your power settings to ensure it remains unchecked.
- Error messages during deletion: Ensure you're running File Explorer as an administrator. If problems persist, try booting into Safe Mode.
- My computer is running slower: Disabling Hibernate should improve performance, not hinder it. If you experience performance issues, consider other troubleshooting steps.
By following these steps, you'll successfully disable Hibernate in Windows 11, freeing up disk space and optimizing your system for improved performance and a cleaner experience. Remember to choose the method that best suits your technical skills and comfort level.