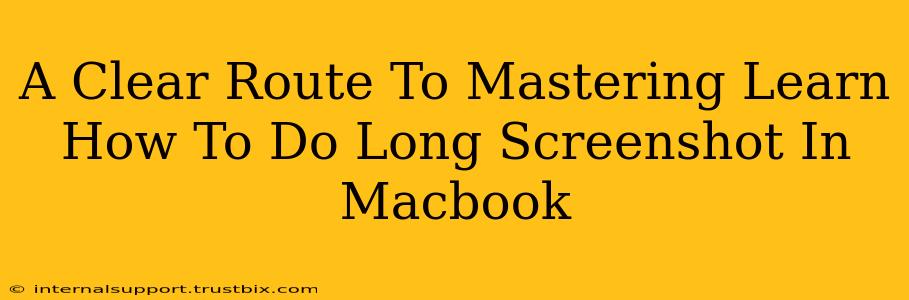Taking long screenshots on your Macbook is a surprisingly useful skill, whether you're a student needing to capture lengthy webpages for research, a developer documenting code, or a social media manager creating engaging content. This comprehensive guide will walk you through several methods, ensuring you become a long screenshot master in no time.
Method 1: Using the Screenshot Tool with Scroll Capture
This is arguably the easiest method for capturing full-length web pages or long documents. Here's how to do it:
- Step 1: Preparation. Open the webpage or document you want to capture. Make sure it's fully loaded.
- Step 2: Access Screenshot Tool. Press Shift + Command + 3. This will activate the screenshot tool.
- Step 3: Select Scroll Capture. Instead of clicking on the screen to capture a single area, you'll see a new option appear allowing you to capture the entire scrollable area. Click on this option.
- Step 4: Saving the Screenshot. Your long screenshot will be automatically saved to your desktop as a PNG file.
Pro-Tip: If you want more control over where the screenshot is saved, use Shift + Command + 5 to open the advanced screenshot options. This allows you to choose a specific location for saving your screenshots.
Method 2: Utilizing Third-Party Apps
While the built-in screenshot tool is excellent, several third-party applications offer enhanced features and control. These apps often provide additional functionalities like editing tools, annotation options, and more efficient workflow integration. Research popular options to find one that suits your needs and workflow.
Consider these features when choosing a third-party app:
- Ease of Use: The app should be intuitive and easy to navigate, even for beginners.
- Annotation Tools: The ability to add highlights, text boxes, arrows, and other annotations can significantly improve the usability of your screenshots.
- File Format Options: Support for different file formats (PNG, JPG, PDF) provides flexibility for sharing and archiving your screenshots.
- Integration with Other Apps: Seamless integration with other apps you frequently use enhances productivity.
Method 3: Combining Multiple Screenshots (for situations where scroll capture isn't ideal)
For complex layouts or situations where scroll capture doesn't fully capture the desired content, you might need to take multiple screenshots and stitch them together.
- Step 1: Take Individual Screenshots. Use Shift + Command + 3 or Shift + Command + 4 to capture sections of the webpage or document. Overlap each screenshot slightly to ensure smooth joining.
- Step 2: Use an Image Editor. Use an image editor like Preview (built-in on Mac) or Photoshop to combine the screenshots. Simply open the images, align them carefully, and save the combined image.
Mastering Long Screenshots: Tips and Tricks
- Optimize Scrolling: Ensure the webpage or document is fully loaded before initiating the screenshot. Slow internet speeds or heavy web pages can impact the quality of the scroll capture.
- Experiment with Different Methods: Try both the built-in screenshot tool and third-party apps to determine which works best for your specific use case.
- File Management: Develop a consistent file-naming convention to keep your screenshots organized. Use descriptive names to easily locate specific screenshots later.
- Consider PDF format: For documents or webpages with complex formatting, saving the screenshot as a PDF can preserve the original layout and formatting more effectively.
By mastering these techniques, you can efficiently capture long screenshots on your Macbook, enhancing productivity and simplifying information sharing. Remember, practice makes perfect – experiment with these methods to find your preferred workflow. This will help you seamlessly integrate long screenshot capture into your daily tasks and boost your overall efficiency.