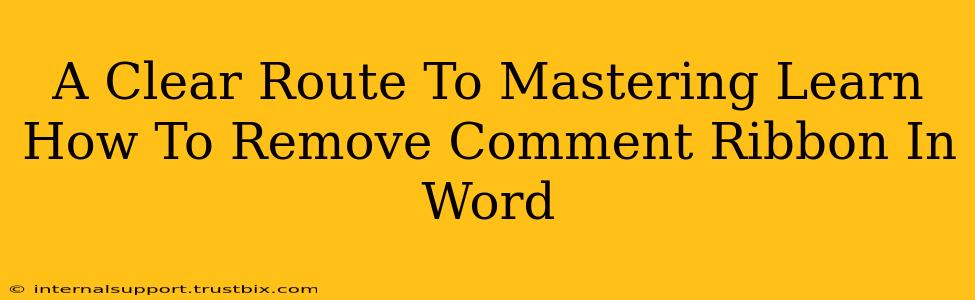Are you tired of that persistent comment ribbon in Microsoft Word, cluttering your workspace and distracting you from your writing flow? You're not alone! Many users struggle with this seemingly minor annoyance. This comprehensive guide will walk you through several methods to effortlessly remove the comment ribbon in Word, ensuring a cleaner, more focused writing experience. We'll cover different versions of Word, catering to a broad user base.
Understanding the Comment Ribbon in Microsoft Word
Before diving into removal techniques, let's briefly understand what the comment ribbon is. It's a contextual ribbon that appears at the top of your Word document whenever you're working with comments – reviewing, adding, or editing them. While helpful for collaborative work, it can become a hindrance if you're not actively using the comment feature.
Method 1: The Simplest Approach – Closing the Reviewing Pane
The easiest way to get rid of the comment ribbon is often overlooked: simply close the Reviewing pane. This pane houses the comment features and its closure will remove the ribbon automatically. Look for a small 'x' usually located in the top right-hand corner of the Reviewing pane (it usually displays comments and tracked changes). Clicking this will neatly eliminate the ribbon, giving you a clean workspace.
Finding the Reviewing Pane:
This pane's location may vary slightly depending on your Word version, but it typically appears on the right side of the screen. If you can't locate it immediately, try looking for the "Review" tab on the ribbon at the top of the screen. The Reviewing pane is often linked to this tab.
Method 2: Minimizing the Ribbon for a Cleaner View
If completely removing the ribbon isn't your preference, consider minimizing it. This keeps the functionality readily available but keeps the visual clutter to a minimum. Most Word versions allow you to collapse ribbons by clicking the small upward-pointing arrow in the upper right-hand corner of any ribbon (including the Review ribbon). This action minimizes the ribbon, revealing only the most essential buttons.
Method 3: Customizing the Ribbon for Long-Term Control
For more persistent control, customizing your ribbon allows you to remove the "Review" tab entirely. This is excellent for those who rarely use the comment feature.
Steps to Customize the Ribbon (Word 2016 and later):
- Go to File > Options.
- Select "Customize Ribbon".
- In the right pane, locate the "Review" tab and uncheck it.
- Click "OK".
This will permanently remove the "Review" tab from your ribbon. To reinstate it, simply repeat the steps and recheck the box.
Method 4: Troubleshooting Persistent Ribbon Issues
Sometimes, the ribbon persists despite your efforts. This might be due to a glitch or a conflicting add-in. Here are some troubleshooting tips:
- Restart Word: A simple restart can often resolve minor software glitches.
- Check for Add-ins: Disabled add-ins can sometimes resolve conflicts that cause unexpected ribbon behavior.
- Repair Microsoft Office Installation: In cases of persistent problems, repairing the Office installation might be necessary.
- Update Word: Ensure you're using the latest version of Microsoft Word to benefit from bug fixes and improvements.
Conclusion: A Streamlined Word Experience
Mastering the removal of the comment ribbon in Word empowers you to control your workspace, improving your efficiency and concentration. Whether you choose the quick close-the-pane method or the more permanent ribbon customization, you'll find a solution here to make your Word experience cleaner and more enjoyable. Remember to choose the method that best suits your workflow and comfort level. Now get back to writing!