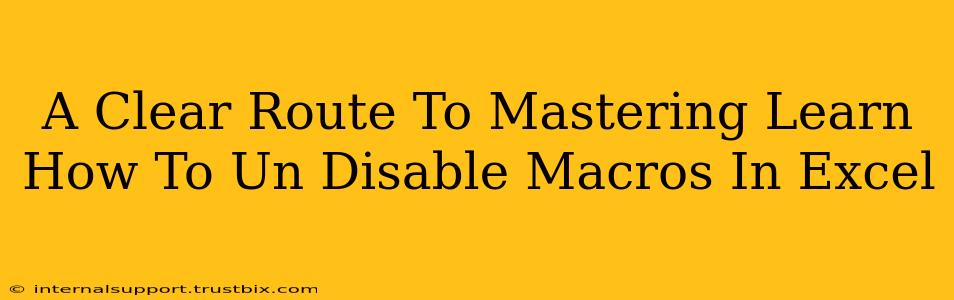So, you're facing the dreaded "macros are disabled" message in Excel? Don't worry, you're not alone! Many Excel users encounter this issue, especially when working with spreadsheets containing automated tasks or complex functionalities. This comprehensive guide will walk you through the process of un-disabling macros in Excel, ensuring you regain full functionality and boost your productivity. We'll cover various scenarios and troubleshooting steps to get you back on track.
Understanding Macro Security in Excel
Before diving into how to un-disable macros, it's crucial to understand why Excel disables them in the first place. Excel's macro security settings are designed to protect your computer from malicious code that could be hidden within macros. Macros are essentially small programs written in VBA (Visual Basic for Applications) that automate tasks within Excel. While incredibly useful for streamlining workflows, they can also pose a security risk if they come from untrusted sources.
Why are my Macros Disabled?
Excel disables macros primarily for security reasons. If a macro originates from an unknown or potentially unsafe source, Excel will block its execution to prevent potential harm to your system. This protective measure is vital in preventing malware and viruses from infiltrating your computer.
How to Un-Disable Macros in Excel: A Step-by-Step Guide
The method for enabling macros depends on the version of Excel you're using and the specific security settings in place. Here's a breakdown for common scenarios:
Method 1: Enabling Macros for a Specific Workbook
This is the safest approach, enabling macros only for the workbook you trust.
- Open the Excel Workbook: Open the Excel file containing the macros you want to enable.
- The Security Warning: You'll see a yellow security warning bar at the top of the workbook, indicating that macros are disabled.
- Enable Content: Click on the "Enable Content" button in the yellow bar. This will allow the macros in that specific workbook to run. Important Note: Only enable macros from trusted sources.
Method 2: Changing Macro Security Settings (Proceed with Caution!)
This method changes your overall Excel macro security settings. While granting more flexibility, it also increases your risk of malware infection if you're not careful. Only use this if you're completely sure the source of your macros is trustworthy.
- Access Trust Center: Go to the "File" tab, then "Options," and select "Trust Center."
- Trust Center Settings: Click "Trust Center Settings."
- Macro Settings: Select "Macro Settings."
- Choose your Setting: You have several options:
- Disable all macros without notification: The most secure option, disabling all macros.
- Disable all macros except digitally signed macros: Allows macros with a digital signature from a trusted publisher.
- Disable all macros with notification: This is the option you might want to adjust. It will warn you when a macro is present, letting you decide whether to enable it.
- Enable all macros (not recommended): This is the least secure option and should only be used if you fully understand the risks involved.
Remember to save your changes and restart Excel for them to take effect.
Method 3: Troubleshooting "Macros are Disabled" Errors
Sometimes, even after following these steps, you may still encounter issues. Here are some common troubleshooting tips:
- Check for Updates: Make sure your version of Excel is up-to-date. Outdated software can sometimes lead to compatibility problems.
- Antivirus Software: Ensure your antivirus software isn't interfering with macro execution. Temporarily disable it (only if you trust the source of your macros!) to see if it resolves the issue. Remember to re-enable it afterward.
- File Corruption: In rare cases, the Excel file itself might be corrupted. Try creating a copy of the file and opening the copy instead.
- Reinstall Office: As a last resort, consider reinstalling Microsoft Office.
Optimizing Your Excel Macro Security
Balancing security with functionality is key. Here are some best practices to consider:
- Only Enable Macros from Trusted Sources: This is paramount. Never enable macros from unknown senders or suspicious websites.
- Digitally Signed Macros: Look for digitally signed macros, indicating the source is verified.
- Regularly Update Excel: Staying up-to-date with the latest security patches is essential.
By understanding Excel's macro security features and following these steps, you can confidently un-disable macros while minimizing security risks. Remember, responsible macro management is crucial for both productivity and protecting your computer.