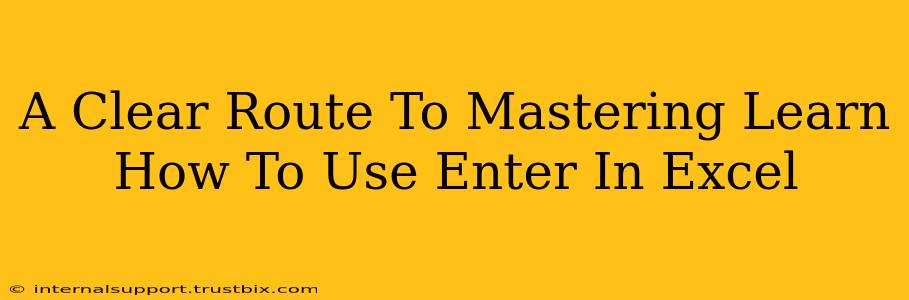Excel is a powerful tool, but even seasoned users sometimes overlook the seemingly simple "Enter" key. Mastering its nuances can significantly boost your efficiency and accuracy. This guide will navigate you through the various ways "Enter" functions in Excel, transforming you from a casual user to a confident pro.
Understanding the Enter Key's Dual Roles in Excel
The Enter key in Excel isn't just about moving to the next line; it's a powerful command with two primary functions:
1. Data Entry and Cell Navigation
This is the most common use. Pressing Enter after typing data in a cell moves the cursor down to the next cell in the same column. This streamlined workflow allows for rapid data input, especially when working with lists or tables. Think of it as your efficient data entry assistant.
Pro Tip: If you need to move to the next cell to the right instead of down, use the Tab key. Mastering both keys unlocks even faster data entry!
2. Formula Execution and Cell Value Confirmation
Less obvious, but equally crucial, is Enter's role in confirming formulas and values. When you've finished typing a formula into a cell, hitting Enter executes the calculation and displays the result. Without it, your formula remains pending, and you won't see the outcome.
Pro Tip: Avoid accidentally entering data into a cell containing a formula. Pressing Enter will replace the formula, causing errors. If you've made a mistake within the formula, use the arrow keys to make adjustments before hitting Enter.
Beyond the Basics: Advanced Enter Key Techniques
Let's delve into some more advanced applications of the Enter key that can significantly enhance your Excel proficiency:
1. Data Entry in Tables
When working with Excel Tables (created using the "Format as Table" feature), pressing Enter moves the cursor to the next row within the table—even if there are empty rows below it. This helps keep data entry organized and consistent within your structured tables.
2. Cell Editing and Formula Adjustments
Pressing Enter after editing a formula not only completes the edit but also recalculates the formula to reflect the changes. This is a crucial step when making adjustments to your calculations. Remember, changes to your formula won't take effect until you press Enter.
3. Keyboard Shortcuts with Enter
Combine Enter with other keys for powerful shortcuts. For instance, Ctrl + Enter inserts the same value across multiple selected cells simultaneously. This is a time-saver when you need to populate many cells with identical data.
Troubleshooting Common Enter Key Issues
Despite its simplicity, the Enter key can sometimes cause confusion. Here are some common problems and how to solve them:
- Unexpected Cell Jumps: Double-check your data input methods and the table settings to avoid unexpected cell navigation.
- Formula Errors: Carefully review your formulas for typos or incorrect syntax before pressing Enter. Excel's formula error messages can be helpful in identifying problems.
- Data Overwrite: Ensure you are entering data into the correct cells to prevent overwriting existing information.
Mastering the Enter Key: The Path to Excel Proficiency
By understanding the multiple facets of the Enter key in Excel and implementing these techniques, you’ll significantly improve your efficiency and accuracy. This seemingly small detail, once mastered, will transform your Excel experience and elevate your data handling capabilities. Remember, the key to efficiency is often found in the simplest of tools! Now, get back to your spreadsheets and put your newfound Enter key expertise to the test!