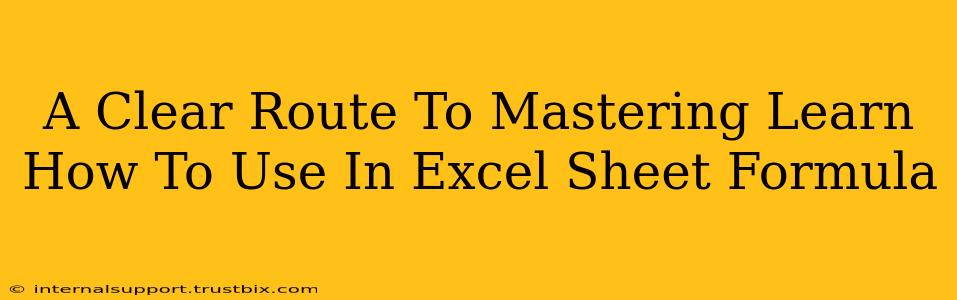Learning Excel formulas can feel daunting, but with a structured approach, you can quickly become proficient. This guide provides a clear path to mastering Excel formulas, transforming you from a beginner to a confident spreadsheet expert. We'll cover everything from basic functions to advanced techniques, ensuring you can tackle any data analysis challenge.
Understanding the Fundamentals: Your First Steps in Excel Formulas
Before diving into complex formulas, it's crucial to grasp the basics. This section covers essential concepts and simple functions to build your foundation.
1. Cell References: The Building Blocks of Your Formulas
Excel formulas rely heavily on cell references. These are the addresses of individual cells (e.g., A1, B2, C5). Understanding how to use them is paramount. Absolute references ($A$1) remain constant when copying formulas, while relative references (A1) adjust based on their new location. Mastering this distinction is key to efficient formula creation.
2. Basic Mathematical Operators: The Foundation of Calculations
Excel supports standard mathematical operators:
- + (Addition)
- - (Subtraction)
- * (Multiplication)
- / (Division)
- ^ (Exponentiation)
These operators form the core of many formulas, allowing you to perform basic calculations within your spreadsheets.
3. Essential Functions: SUM, AVERAGE, COUNT: Your Everyday Tools
Let's explore some fundamental functions:
SUM(range): Adds the values within a specified range of cells. For example,SUM(A1:A10)sums the values in cells A1 through A10.AVERAGE(range): Calculates the average of a range of cells.AVERAGE(B1:B5)computes the average of cells B1 to B5.COUNT(range): Counts the number of cells containing numerical data within a range.COUNT(C1:C10)counts numerical values in cells C1 to C10.
These functions are incredibly versatile and form the basis for more complex calculations.
Leveling Up: Intermediate Excel Formulas and Techniques
Once you're comfortable with the basics, it's time to explore more advanced techniques that dramatically increase your spreadsheet capabilities.
1. Logical Functions: IF, AND, OR: Making Decisions in Your Spreadsheet
Logical functions allow your spreadsheets to make decisions based on specified conditions.
-
IF(logical_test, value_if_true, value_if_false): This function performs a logical test. If the test is true, it returns one value; otherwise, it returns another. For example,IF(A1>10, "Greater than 10", "Less than or equal to 10")checks if A1 is greater than 10. -
AND(logical1, logical2, ...): Returns TRUE only if all the arguments are TRUE. -
OR(logical1, logical2, ...): Returns TRUE if at least one of the arguments is TRUE.
These functions are essential for creating dynamic and responsive spreadsheets.
2. Lookup Functions: VLOOKUP, HLOOKUP, INDEX, MATCH: Finding Specific Data
Lookup functions are invaluable for retrieving specific data from your spreadsheet.
-
VLOOKUP(lookup_value, table_array, col_index_num, [range_lookup]): Searches for a value in the first column of a table and returns a value in the same row from a specified column. -
HLOOKUP(lookup_value, table_array, row_index_num, [range_lookup]): Similar to VLOOKUP, but searches in the first row instead of the first column. -
INDEX(array, row_num, [col_num])&MATCH(lookup_value, lookup_array, [match_type]): Used together, these provide a more flexible and powerful alternative to VLOOKUP and HLOOKUP.
3. Date and Time Functions: Working with Temporal Data
Excel offers numerous functions for manipulating dates and times. These are crucial for tasks involving scheduling, tracking progress, and analyzing temporal data. Explore functions like TODAY(), NOW(), DATE(), and TIME().
Advanced Excel Formulas: Unleashing the Full Potential
Mastering advanced functions unlocks the true power of Excel.
1. Array Formulas: Performing Multiple Calculations Simultaneously
Array formulas allow you to perform calculations on multiple cells simultaneously, significantly streamlining your workflows. These are entered using Ctrl + Shift + Enter.
2. Data Validation: Ensuring Data Accuracy
Data validation prevents users from entering incorrect data, maintaining the integrity of your spreadsheet.
3. User-Defined Functions (UDFs): Creating Your Own Functions
For highly specialized tasks, consider creating your own custom functions using VBA (Visual Basic for Applications).
Practice Makes Perfect: Tips for Mastering Excel Formulas
The key to mastering Excel formulas is consistent practice. Start with simple formulas, gradually increasing the complexity as your confidence grows. Experiment with different functions and techniques, and don't hesitate to seek help when needed. Online resources, tutorials, and forums are readily available. Remember, the journey to mastering Excel formulas is a process of continuous learning and improvement. Embrace the challenge, and you'll soon find yourself effortlessly handling even the most complex spreadsheet tasks.