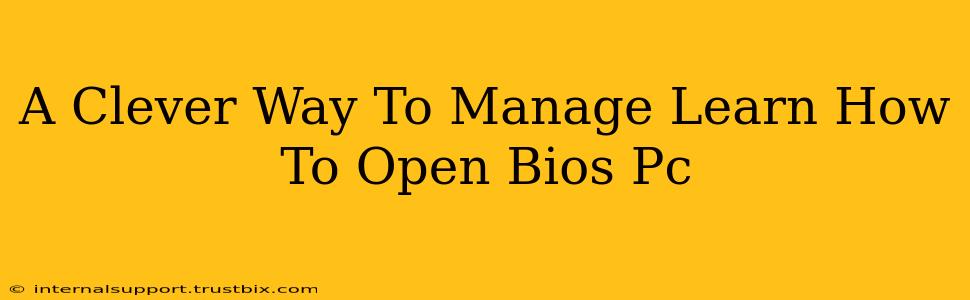Accessing your PC's BIOS (Basic Input/Output System) might seem daunting, but it's a crucial skill for troubleshooting and customizing your computer's settings. This guide offers a clever, step-by-step approach, ensuring you can confidently open your BIOS and understand its functions. We'll cover various methods, troubleshooting common issues, and highlight why BIOS access is so important.
Understanding the Importance of BIOS Access
Before diving into the how-to, let's understand why accessing your BIOS is essential:
- Troubleshooting Startup Problems: A frozen computer, boot errors, or unexpected behavior often point to BIOS-related issues. Accessing the BIOS allows you to diagnose and potentially resolve these problems.
- Overclocking (Advanced Users): For those seeking to boost their CPU or GPU performance, the BIOS offers options for overclocking – a process that requires careful management.
- Boot Order Management: Need to boot from a USB drive for installation or repair? The BIOS controls the boot order, letting you prioritize specific devices.
- Hardware Configuration: The BIOS displays information about your installed hardware, helping you identify components and troubleshoot compatibility issues.
- Security Settings: BIOS settings offer security features like password protection, preventing unauthorized access to your system.
Methods to Access Your PC's BIOS: A Step-by-Step Guide
The exact key to press to enter your BIOS varies depending on your computer manufacturer and motherboard. However, the process is generally the same:
Step 1: Reboot Your Computer. This is the crucial first step. You need to access the BIOS before the operating system loads.
Step 2: Press the BIOS Key Repeatedly. As your computer restarts, you'll see a message indicating which key to press to enter setup (e.g., "Press DEL to enter Setup," "Press F2 to enter BIOS," "Press F12 for Boot Menu"). This message often appears very briefly, so you must press the key repeatedly and quickly. Common keys include:
- Delete (Del): Very common across many manufacturers.
- F2: Another frequently used key.
- F10: Less common but still possible.
- F12: Often used to access the boot menu, not always the BIOS directly.
- Esc: Sometimes used.
Step 3: Navigating the BIOS Menu. Once inside, you'll see a menu-driven interface. Navigation usually involves arrow keys, Enter to select options, and potentially other function keys (F1, F5, F10, etc.) for saving changes or exiting.
Troubleshooting Common BIOS Access Issues
Problem: You can't find the right key or the message disappears too quickly.
Solution:
- Check Your Motherboard's Manual: This is your best resource for the exact key combination. The manual usually details the key to access the BIOS.
- Search Online: Search for "[Your Motherboard Model] BIOS key" to find information specific to your hardware.
- Experiment: If you're unsure, try pressing several function keys (F1-F12) and Delete repeatedly during startup.
Problem: The BIOS doesn't seem to be loading.
Solution:
- Check for Hardware Issues: Make sure all cables are securely connected (power supply, etc.).
- CMOS Battery: A dead CMOS battery can prevent the BIOS from loading correctly. This is an advanced troubleshooting step best left to experienced users.
Mastering Your PC: Beyond Opening the BIOS
Learning how to open your PC's BIOS is only the first step. Understanding its functions allows for enhanced troubleshooting, performance tuning, and system customization. Explore the BIOS settings carefully (remember to save changes before exiting!), and with practice, you'll gain confidence in managing and maintaining your computer's core settings. Remember to always back up important data before making significant changes within the BIOS.