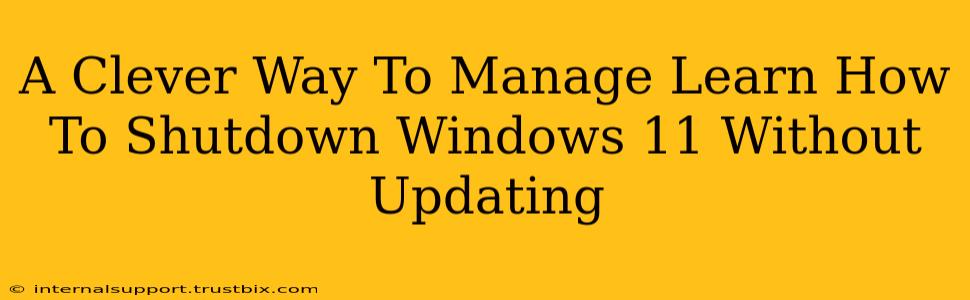Are you tired of Windows 11 forcing updates upon you, interrupting your workflow, and sometimes even causing problems? Many users share this frustration. This guide will show you a clever way to manage your Windows 11 updates and learn how to shut down your computer without being held hostage by the update process.
Understanding the Windows 11 Update Process
Before we dive into the solutions, it's crucial to understand why Windows 11 pushes updates. Microsoft aims to keep your system secure and functional by delivering patches and improvements regularly. However, these updates can be disruptive, especially if you're in the middle of a crucial task.
The Problem with Automatic Updates
The default setting in Windows 11 is automatic updates. This means that Windows 11 will download and install updates without your explicit consent, sometimes restarting your computer unexpectedly. This can lead to lost work, interrupted processes, and general frustration.
Clever Ways to Shutdown Windows 11 Without Updating
There are several ways to avoid unwanted updates during shutdown:
1. Metered Connection Trick:
This is a simple yet effective workaround. Windows 11 tends to avoid large downloads on metered connections (like mobile hotspots). By temporarily setting your internet connection as metered, you can prevent Windows 11 from downloading updates during shutdown.
- How to do it: Go to Settings > Network & internet > Wi-Fi or Ethernet (depending on your connection). Find your active network and toggle the "Metered connection" option ON. Shut down your computer. Remember to turn it OFF again after you've finished shutting down to restore your normal internet speed.
Important Note: This method only prevents new updates from downloading. Any updates already downloaded will still install upon reboot.
2. Scheduled Updates (Partial Control):
While you can't completely disable updates, you can schedule them for a time when your computer isn't in use. This offers a degree of control, allowing you to choose a time that's less disruptive to your workflow.
- How to do it: Go to Settings > Windows Update > Advanced options. You can adjust the active hours or set a specific time for updates to occur.
This doesn't prevent a shutdown, but it can minimize interruptions.
3. Advanced Options for Power Users (Use with Caution):
For more experienced users, advanced methods exist to control updates, but proceed with caution. Incorrectly modifying system settings can lead to instability. Research thoroughly before attempting these options. We do not recommend disabling Windows Update entirely as this leaves your system vulnerable to security threats.
Optimizing Your Windows 11 Update Experience
Besides avoiding interruptions during shutdown, there are other strategies to improve your update experience:
- Fast internet connection: A reliable high-speed internet connection ensures quicker downloads and faster updates.
- Sufficient storage space: Ensure you have ample free hard drive space to avoid update errors.
- Regular restarts (when convenient): Scheduled restarts allow the updates to install smoothly and prevent conflicts.
Conclusion: Taking Control of Your Windows 11 Updates
Learning how to manage Windows 11 updates is key to a smoother computing experience. By implementing these clever strategies, you can significantly reduce interruptions during shutdown and maintain a more efficient workflow. Remember to weigh the benefits of regular updates against the potential for disruption and find a balance that suits your needs. Prioritizing security while maintaining control is a crucial aspect of effective Windows 11 management.