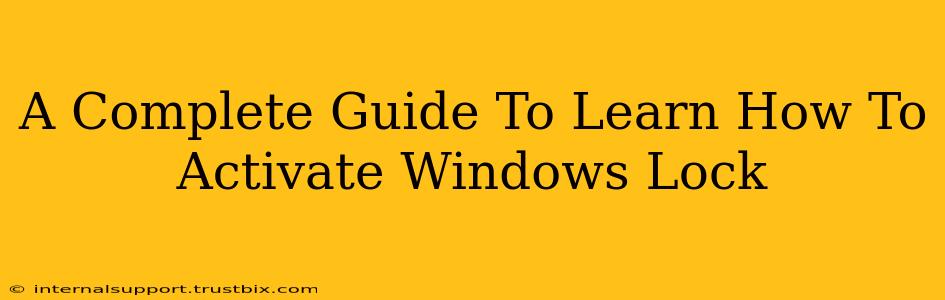Activating Windows Lock might seem straightforward, but understanding its nuances and various activation methods ensures optimal security and privacy for your system. This comprehensive guide will walk you through everything you need to know, from basic lock screen activation to advanced security settings.
Understanding Windows Lock: More Than Just a Screen Saver
The Windows Lock feature is crucial for protecting your data and privacy. It's more than just a screen saver; it's a security measure that prevents unauthorized access to your computer when you step away. Activating the lock screen means requiring a password, PIN, biometric scan (fingerprint or facial recognition), or other authentication method to regain access. This prevents others from accessing your files, applications, and sensitive information.
Why is Windows Lock Important?
- Data Protection: Prevents unauthorized access to your personal files, documents, and sensitive data.
- Privacy: Shields your browsing history, emails, and other private information from prying eyes.
- Security: Acts as a first line of defense against malware and unauthorized software installations.
- Account Protection: Prevents others from making changes to your system settings or installing unwanted programs.
How to Activate Windows Lock: Different Methods
There are several ways to activate your Windows Lock screen, depending on your Windows version and security preferences:
1. The Quickest Method: Using the Keyboard Shortcut
The simplest way to lock your Windows PC is by using the keyboard shortcut: Windows Key + L. This instantly locks your screen, regardless of what you're doing. It's fast, efficient, and ideal for quick security when you leave your workstation momentarily.
2. Using the Start Menu (Windows 10 & 11)
Another straightforward method is through the Start Menu. Click the Start button, then click your profile picture in the top right corner. Select Lock from the menu.
3. Locking from the Lock Screen (Windows 10 & 11)
If your screen is already locked, you can re-lock it quickly by clicking the Lock button at the bottom-right of the lock screen. This can be handy if you need to briefly step away while something is already loading or processing.
4. Setting up a Password, PIN, or Biometric Security
Strong password protection is crucial for a secure lock screen. To set up or change your login method:
- Windows Settings: Go to Settings > Accounts > Sign-in options.
- Password: Choose "Password" and follow the prompts to create a strong, unique password.
- PIN: For faster logins, opt for a PIN. Remember to choose a PIN that is difficult to guess.
- Windows Hello (Biometrics): If your device supports it, enable Windows Hello for fingerprint or facial recognition login. This offers the most convenient and secure login experience.
Enhancing Your Windows Lock Security
While activating the Windows Lock is vital, further enhancing your security is highly recommended:
1. Strong Passwords and PINs:
Avoid simple or easily guessable passwords. Use a password manager to generate and store strong, unique passwords for all your accounts. Your PIN should be equally robust.
2. Regularly Update Your System:
Keep your Windows operating system and all installed software updated to patch security vulnerabilities. Regular updates frequently include crucial security improvements.
3. Use a Screen Saver:
Combine the lock screen with a screen saver that activates after a period of inactivity to add an extra layer of security. This will obscure your screen even if the lock isn't engaged.
Troubleshooting Common Windows Lock Issues
Occasionally, you might encounter problems with your Windows Lock. Here are a few common issues and solutions:
- Lock screen not appearing: This could be due to a driver issue or system glitch. Try restarting your computer.
- Password forgotten: If you forget your password, you might need to use a Windows recovery tool or contact your IT support.
- Biometric issues: If your fingerprint or facial recognition isn't working, ensure the sensor is clean and your settings are correctly configured.
By following this guide, you'll not only learn how to activate Windows Lock but also understand the crucial role it plays in maintaining your computer's security and protecting your valuable data. Remember to adopt strong security practices to fully benefit from this essential feature.