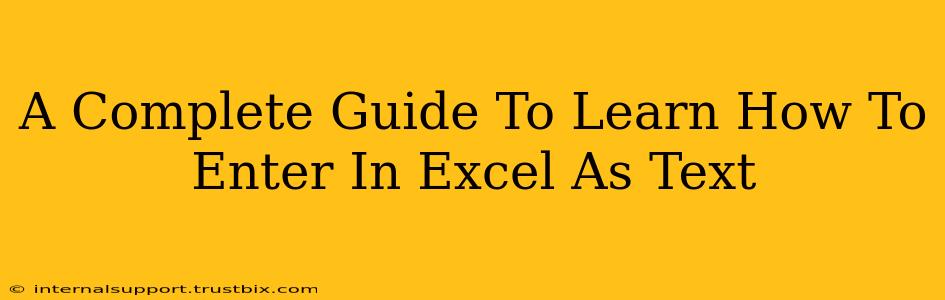Entering data correctly in Excel is crucial for accurate analysis and reporting. Often, you'll need to ensure numbers are treated as text, preventing Excel from automatically formatting them in a way that might alter calculations or sorting. This comprehensive guide will walk you through various methods for entering data in Excel as text, ensuring your spreadsheets maintain data integrity.
Understanding the Importance of Text Formatting in Excel
Before diving into the methods, let's understand why treating data as text is so important. Excel automatically formats numbers, dates, and times, which can lead to issues if you intend to use these values as identifiers or labels rather than numerical data. For example, if you enter a zip code like "90210," Excel might reformat it, removing leading zeros and changing the data's integrity. Entering it as text preserves the leading zero, keeping the data accurate.
Here's why entering data as text matters:
- Preserving Leading Zeros: Essential for codes like zip codes, product IDs, or phone numbers.
- Avoiding Unexpected Calculations: Prevents numbers from being accidentally included in sums or averages.
- Maintaining Data Integrity: Ensures the accuracy of your data for reporting and analysis.
- Consistent Sorting: Allows for accurate sorting of alphanumeric data based on textual values.
Proven Methods to Enter Data as Text in Excel
Several effective methods ensure your data is treated as text within your Excel spreadsheets. Choose the method that best suits your workflow and data entry volume.
1. Using the Apostrophe (')
The simplest method involves placing a single apostrophe (') before the data you want to enter as text. Excel recognizes the apostrophe as a text identifier, and treats everything following it as text.
Example: '90210 will be treated as text, preserving the leading zero. '123 Main Street remains a text string.
Pros: Quick and easy for single entries. Cons: Can be tedious for large datasets and may impact readability if overused.
2. Applying the Text Format Before Entry
Before entering any data, you can pre-format the cells to accept text. This is ideal when you're working with a column of data that should all be text.
Steps:
- Select the cells: Highlight the cells where you'll be entering text data.
- Format cells: Go to the "Home" tab, click on "Number Format," and choose "Text."
- Enter your data: Now, any data entered into these cells will automatically be treated as text.
Pros: Efficient for large datasets; ensures consistency across a column. Cons: Requires an extra step before data entry.
3. Using the TEXT Function (for existing numerical data)
If you already have numerical data in your spreadsheet that needs to be converted to text, the TEXT function is your solution.
Formula: =TEXT(A1,"@") (replace A1 with the cell containing the number)
The "@" format code ensures that the number is displayed as text without any formatting changes.
Pros: Ideal for converting existing numerical data. Cons: Requires understanding of Excel formulas.
4. Data Import with Text Formatting
When importing data from external sources like CSV files, you can often specify the data type during the import process. Many import wizards offer options to define columns as "text" during data ingestion, ensuring the correct formatting from the start.
Pros: Efficient for large data imports; ensures correct formatting upfront. Cons: Requires familiarity with data import procedures within Excel.
Troubleshooting and Best Practices
- Inconsistent Formatting: If you're seeing inconsistent formatting despite applying these methods, check for conflicting formatting rules or data validation settings.
- Large Datasets: For very large datasets, consider using VBA scripting or Power Query for efficient text formatting.
- Data Validation: Implementing data validation rules can help prevent accidental entry of incorrect data types.
By mastering these techniques, you'll significantly improve the accuracy and reliability of your Excel spreadsheets. Remember to choose the method that best fits your data entry needs and always double-check your data for unexpected formatting changes. With practice and attention to detail, you'll become proficient in entering and managing text data within Excel, leading to more accurate analysis and insights.