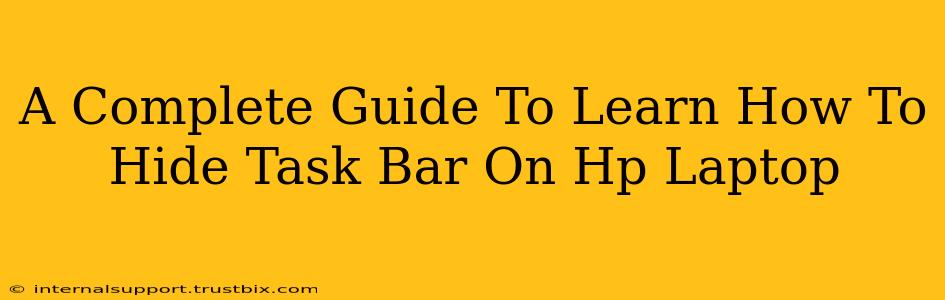Want to maximize screen real estate on your HP laptop? Hiding the taskbar is a simple yet effective way to achieve this. This comprehensive guide will walk you through various methods to hide your taskbar, ensuring you reclaim valuable screen space for improved productivity and a cleaner desktop experience.
Understanding Your Taskbar Options
Before diving into the how-to, let's understand what the taskbar is and why you might want to hide it. The taskbar, located typically at the bottom of your HP laptop screen, displays open applications, the Start button, and the system tray (for things like volume and network connectivity). While essential, it can consume considerable screen space, especially on smaller laptops. Hiding it allows you to temporarily or permanently gain that space back.
Method 1: The Classic Right-Click Method
This is the simplest and most common way to hide your taskbar on an HP laptop. Here's how:
- Right-click on an empty area of the taskbar.
- Uncheck the option that says "Lock the taskbar". This is crucial; otherwise, you won't be able to make the next change.
- Right-click again on an empty area of the taskbar.
- Uncheck the box next to "Show taskbar".
Poof! Your taskbar is now hidden. To bring it back, simply repeat steps 1-3 and check the "Show taskbar" box.
Method 2: Using the Taskbar Settings (Windows 10 and 11)
For more control over your taskbar's appearance, Windows 10 and 11 offer a dedicated settings panel. This method allows you to customize other taskbar aspects alongside hiding it.
- Right-click on the taskbar.
- Select Taskbar settings.
- Scroll down to the Taskbar behaviors section.
- Toggle the switch for "Automatically hide the taskbar in desktop mode" to the On position.
Now, your taskbar will automatically disappear after a short period of inactivity, reappearing when you move your mouse cursor to the bottom of the screen. This method provides a clean desktop while maintaining easy access to the taskbar when needed.
Method 3: Using Keyboard Shortcuts (for Advanced Users)
While less intuitive, keyboard shortcuts offer a quicker way to temporarily show/hide your taskbar. This method is especially useful if you frequently toggle its visibility. Note: This may require some tweaking based on your specific HP laptop model and keyboard settings.
-
Windows Key + T: This shortcut cycles through open applications on the taskbar. While it doesn't directly hide the taskbar, it allows quick access to apps without having to show the taskbar completely. This can be a handy alternative.
-
No single keyboard shortcut directly hides and shows the taskbar in all configurations. Experimentation may reveal different shortcuts depending on your system and customization.
Troubleshooting Common Issues
-
Taskbar still visible after unchecking "Show taskbar": Ensure the "Lock the taskbar" option is unchecked. Sometimes, conflicting software or settings might interfere. Restarting your laptop often resolves this.
-
Taskbar disappears permanently: If you accidentally change settings and the taskbar remains hidden even after attempting the above steps, try restarting your computer. If the problem persists, check your system settings and taskbar settings more thoroughly. There might be a setting locked in a manner preventing its appearance.
Optimizing Your HP Laptop Experience
Hiding the taskbar is just one step towards optimizing your HP laptop's performance and usability. Consider these additional tips:
-
Adjust screen resolution: Choose a resolution that balances visual clarity with screen real estate.
-
Use multiple monitors: If possible, expanding to a dual-monitor setup significantly increases your workspace.
-
Clean up your desktop: Avoid cluttering your desktop with unnecessary files and icons.
By mastering these techniques, you'll transform your HP laptop into a more efficient and visually appealing workspace. Remember to experiment with different methods to find what best suits your workflow.