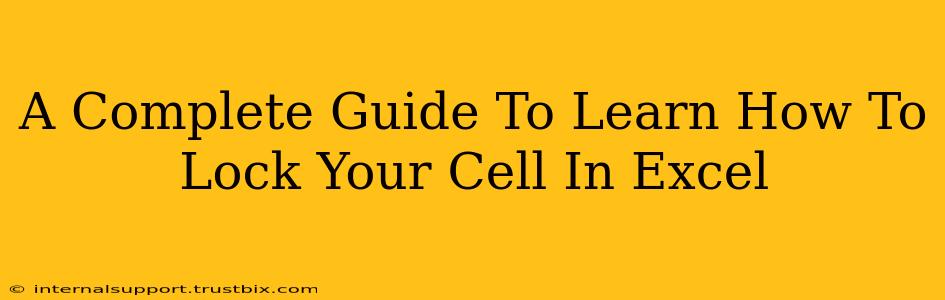Protecting your sensitive data in Excel spreadsheets is crucial. Whether you're sharing a budget with colleagues, tracking confidential sales figures, or simply want to prevent accidental edits, knowing how to lock cells is a vital skill. This comprehensive guide will walk you through various methods to effectively lock cells in Excel, ensuring your data remains secure and accurate.
Understanding Cell Protection in Excel
Before diving into the techniques, let's clarify what cell protection actually does. It prevents unprotected cells from being changed. This means you need to strategically select which cells to protect and which to leave editable. Simply protecting the entire sheet won't allow for any data entry or modification.
Key Concepts:
- Protected Cells: Cells that are locked and cannot be modified unless the worksheet is unprotected.
- Unprotected Cells: Cells that remain editable even when the worksheet is protected.
- Worksheet Protection: The mechanism that enforces the protection of locked cells. Without worksheet protection, cell locking has no effect.
How to Lock Cells in Excel: A Step-by-Step Guide
Here's a clear, step-by-step guide on how to lock specific cells in your Excel spreadsheet:
Step 1: Select the Cells to Lock
Carefully select all the cells you wish to protect. Use your mouse to drag and select the desired range, or use keyboard shortcuts (e.g., Ctrl+Shift+Down Arrow to select to the end of a column).
Step 2: Unlock Cells You Want to Edit (Important!)
This is a critical step often overlooked. By default, all cells are locked. To allow editing of specific cells, you must unlock them. Here’s how:
- Go to the Home tab.
- Find the "Number" section.
- Click the small arrow next to the "Number" format options to open the Format Cells dialog box.
- Select the "Protection" tab.
- Uncheck the "Locked" checkbox.
- Click "OK."
Repeat this for any cells you want to remain editable.
Step 3: Protect the Worksheet
Now that you've selectively unlocked the cells you want to edit, it's time to protect the worksheet:
-
Go to the Review tab.
-
Click "Protect Sheet."
-
A dialog box appears. Here, you can:
- Set a password (recommended for enhanced security). Remember this password; without it, you can't unprotect the sheet.
- Check or uncheck options that control what users can still do while the sheet is protected. For example, you can allow users to select locked cells or insert rows and columns even if they can't change the cell contents.
-
Click "OK."
Advanced Techniques and Considerations for Cell Locking
Locking Specific Cell Types
You can apply this strategy to lock specific cell types, like headers or totals, while leaving data entry cells unlocked. This is extremely helpful for maintaining data integrity in larger spreadsheets.
Protecting Entire Worksheets vs. Individual Cells
Consider protecting entire worksheets if you want to prevent unauthorized changes to any cell. This is different from protecting individual cells only, as discussed in the main guide. The latter offers more granular control over which elements can be modified.
Troubleshooting Common Issues
- Cells still editable despite protection: Double-check that you've unlocked the appropriate cells before protecting the worksheet.
- Forgotten password: If you forget your password, recovering access is difficult. It's crucial to store passwords securely if you utilize this feature.
- Protection not working as expected: Ensure the worksheet is actually protected; otherwise, the locked status of the cells will be ignored.
This comprehensive guide should equip you with the necessary knowledge to effectively secure your Excel spreadsheets. Remember that securing your data is an ongoing process. Regularly review your protection settings to ensure your information remains safe. By following these steps, you'll master cell locking and significantly improve your data security within Excel.