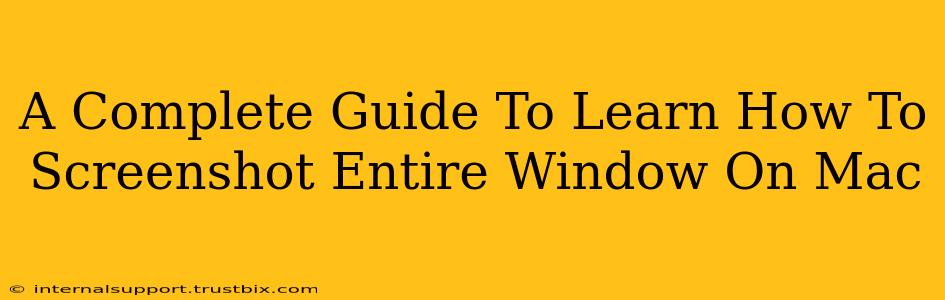Taking screenshots is a fundamental part of using any computer, and Macs offer several straightforward methods. This guide will walk you through various ways to screenshot an entire window on your Mac, ensuring you're equipped with the best techniques for every situation. We'll cover keyboard shortcuts, built-in tools, and even a handy tip for those tricky situations.
Mastering the Keyboard Shortcuts: The Fastest Method
The quickest way to capture an entire window on your Mac is using keyboard shortcuts. This method is incredibly efficient and becomes second nature with a little practice.
The Essential Shortcut:
The core command you need to remember is Shift + Command + 3. This will capture a screenshot of your entire screen. While this doesn't directly capture just a window, it's often faster than other methods if the window you need is the only one visible.
Saving Time with Shift + Command + 4 + Spacebar:
For capturing only a specific window, the most efficient shortcut is Shift + Command + 4, followed immediately by pressing the Spacebar. Your cursor will change into a camera icon. Click on the window you wish to capture, and the screenshot will automatically be saved to your desktop. This is the most efficient method for single-window screenshots.
Utilizing Screenshot Functionality Within macOS: More Control
Beyond keyboard shortcuts, macOS offers built-in screenshot options that provide more control over your captures. These tools are invaluable for fine-tuning your screenshots and adding annotations.
Using the Screenshot Utility (For Advanced Options):
While keyboard shortcuts are fast, macOS also provides a screenshot utility accessible through various methods:
- Menu Bar: Navigate to Go > Utilities in the Finder, and locate the Screenshot utility.
- Spotlight Search: Press Command + Spacebar and type "Screenshot."
This utility allows you to select the type of screenshot (entire screen, selected window, selected portion, or recording), set a timer, and even choose a save location. This offers greater flexibility compared to the keyboard shortcuts alone.
Advanced Screenshot Techniques within the Utility:
The Screenshot utility's strength lies in its customization. You can:
- Choose a save location: Don't rely on the default desktop; specify a custom folder for better organization.
- Set a delay: Perfect for capturing dynamic content. A short timer allows you to prepare before the capture.
- Select Screenshot Type: This provides refined control over what you capture.
Troubleshooting and Tips for Tricky Windows
Occasionally, you might encounter difficulties capturing certain windows, particularly those that are partially obscured or behave unusually. Here's a solution:
Working with Overlapping Windows:
If windows overlap, ensure the window you intend to capture is fully visible before using the Shift + Command + 4 + Spacebar shortcut or the Screenshot utility's window selection feature. If parts are hidden, they won't appear in the screenshot.
Conclusion: Mastering Mac Screenshots for Efficiency
Mastering these techniques for capturing entire windows on your Mac will significantly boost your productivity. Whether you prefer the speed of keyboard shortcuts or the precision of the Screenshot utility, you now have the knowledge to capture exactly what you need, whenever you need it. Remember to practice these methods until they become second nature—your efficiency will thank you!