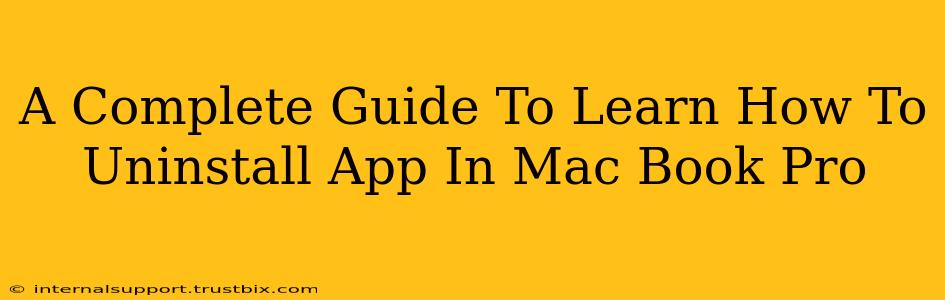Uninstalling apps on your MacBook Pro might seem straightforward, but there's more to it than just dragging an icon to the Trash. This comprehensive guide will walk you through various methods, ensuring you completely remove an application and reclaim valuable disk space. We'll cover everything from standard uninstallation to handling stubborn apps and cleaning up leftover files.
Method 1: The Drag-and-Drop Method (Simple Uninstallation)
This is the quickest method, ideal for apps you downloaded from the App Store or that don't leave behind many supporting files.
-
Locate the App: Find the application icon in your Applications folder (usually found in the Finder's sidebar).
-
Drag to the Trash: Click and drag the app icon to the Trash icon in your Dock.
-
Empty the Trash: Right-click (or Control-click) on the Trash icon and select "Empty Trash." This permanently deletes the app.
Important Note: This method often leaves behind preference files and other supporting data. For a truly clean uninstall, consider the methods below.
Method 2: Using the App's Uninstaller (The Preferred Method)
Many applications, especially those downloaded outside the App Store, come with their own dedicated uninstallers. These uninstallers are designed to remove all associated files and folders.
-
Check the Application Folder: Look within the app's folder for an uninstaller program (often named "Uninstall," "Remove," or similar). It might be a separate
.appfile or a script. -
Run the Uninstaller: Double-click the uninstaller and follow the on-screen instructions. This process typically handles the removal of support files automatically.
Method 3: Manual Uninstallation (For Stubborn Apps)
If an app proves difficult to remove using the previous methods, manual uninstallation is necessary. This requires careful identification and deletion of all related files and folders.
Caution: Incorrectly deleting system files can damage your macOS. Proceed with caution and only delete files you're certain are associated with the app you're uninstalling.
-
Identify Associated Files and Folders: Use Finder's search function to locate files and folders related to the app. Search by the app's name. Look in the following locations:
- ~/Library/Application Support: This folder often contains application data.
- ~/Library/Caches: Temporary files created by the application.
- ~/Library/Preferences: Configuration settings for the application.
- ~/Library/Logs: Log files generated by the application (can be safely deleted).
-
Move Files to Trash: Once you've identified the relevant files and folders, move them to the Trash. Be extremely careful not to delete anything you aren't sure about.
-
Empty the Trash: Empty the Trash to permanently delete the files.
Method 4: Using Third-Party Uninstaller Apps (For Thorough Cleaning)
Several third-party uninstaller apps are available for macOS. These apps are designed to scan your system for leftover files and folders associated with uninstalled applications, providing a more complete cleanup. Many offer a free trial, allowing you to test their capabilities before committing.
Research and choose reputable software before installing any third-party uninstaller app.
Tips for Preventing App Installation Issues on Your MacBook Pro
- Download from Reputable Sources: Always download applications from the Mac App Store or the official website of the developer to minimize the risk of malware or unwanted software.
- Read Reviews: Before installing any app, read reviews to check for any issues with uninstallation or other problems.
- Regularly Check for Updates: Keeping your apps updated often includes performance and security improvements, sometimes addressing uninstallation difficulties.
By following these methods, you can effectively uninstall any app from your MacBook Pro, leaving your system clean and optimized. Remember to always back up your important data before performing any major system changes.