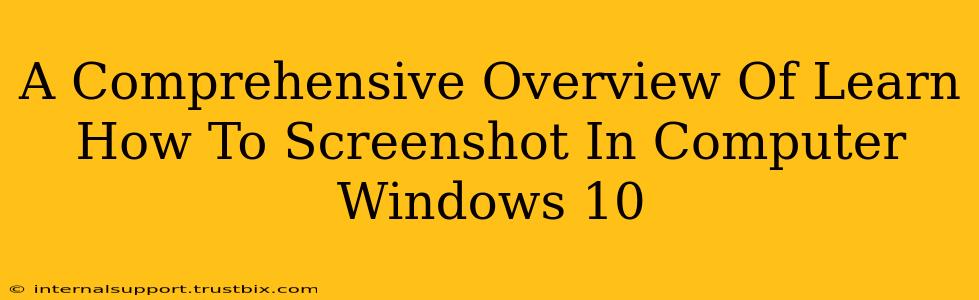Taking screenshots is a fundamental computer skill, crucial for everything from documenting software glitches to sharing funny memes. Windows 10 offers several methods for capturing screenshots, each with its own advantages. This guide provides a comprehensive overview of how to screenshot in Windows 10, catering to all skill levels, from novice to expert.
Mastering the Basics: The Print Screen Key
The simplest method involves the Print Screen (PrtScn) key, usually located in the upper-right corner of your keyboard. Pressing this key copies the entire screen's image to your clipboard. To save the screenshot, you then need to paste it into an image editor like Paint or Photoshop.
- Step 1: Press the Print Screen (PrtScn) key.
- Step 2: Open an image editor (like Paint – search for it in the Start Menu).
- Step 3: Press Ctrl + V (or right-click and select "Paste") to paste the screenshot.
- Step 4: Save the image (File > Save As).
This is the most basic screenshot Windows 10 method, perfect for quick captures of the entire desktop.
Screenshotting Specific Windows: The Alt + Print Screen Combo
Need to capture only a specific window and not the entire desktop? This method is your answer. The Alt + Print Screen combination lets you capture only the active window.
- Step 1: Click on the window you want to screenshot.
- Step 2: Press Alt + Print Screen.
- Step 3: Open an image editor (like Paint).
- Step 4: Paste the screenshot (Ctrl + V) and save.
This technique is highly efficient for capturing screenshots of specific applications or dialog boxes, keeping your screenshots focused and clutter-free.
Snipping Tool: Your Screenshot Swiss Army Knife
For more advanced screenshot control, use the built-in Snipping Tool. This versatile tool offers various capture modes:
- Free-form Snip: Draw a freehand selection around the area you want to capture. Ideal for irregular shapes.
- Rectangular Snip: Select a rectangular area. Perfect for capturing specific windows or sections of the screen.
- Window Snip: Capture a single window. Similar to Alt + Print Screen but with more visual control.
- Full-screen Snip: Capture your entire screen. A more visually guided alternative to the Print Screen key.
To use the Snipping Tool:
- Step 1: Search for "Snipping Tool" in the Start Menu.
- Step 2: Select your desired snip type (Free-form, Rectangular, Window, or Full-screen).
- Step 3: Click and drag to select the area you want to capture.
- Step 4: The screenshot will automatically open in the Snipping Tool, allowing you to save or edit before saving.
The Power of the Xbox Game Bar: Beyond the Basics
For gamers and those needing more sophisticated screen capture options, the Xbox Game Bar offers a wealth of features:
- Screenshots: Easily capture full-screen, windowed, or selected area screenshots.
- Video Recording: Record gameplay or screen activity.
- Screen Recording with Audio: Capture both your screen activity and your microphone audio.
To access the Xbox Game Bar, simply press Windows key + G.
Advanced Screenshot Techniques: Beyond the Basics
For power users, more advanced techniques exist including:
- Using PowerShell: For automating screenshots.
- Third-party Screenshot Tools: Numerous third-party tools provide enhanced functionality like scrolling screenshots or screen recording with advanced editing features.
Troubleshooting Common Issues
- Print Screen not working: Check your keyboard settings or try using the function key combination (Fn + Print Screen).
- Snipping Tool not found: Make sure it hasn't been uninstalled. Reinstall it if necessary.
- Screenshots are blurry: Ensure your screen resolution is set correctly.
This comprehensive guide provides a range of methods to master the art of Windows 10 screenshots. Choose the method that best fits your needs and start capturing those important moments on your screen! Remember to practice these techniques to become proficient in taking screenshots efficiently.