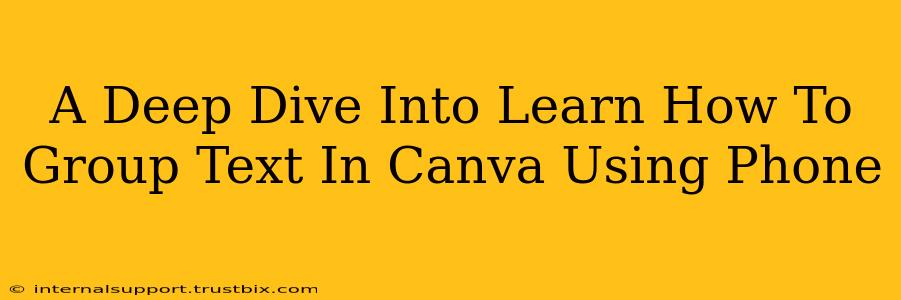Want to create stunning designs on your phone using Canva, but struggling with text organization? Mastering text grouping is key to efficient Canva design, and it's easier than you think! This guide will walk you through grouping text in Canva on your phone, transforming your mobile design workflow.
Why Group Text in Canva?
Before diving into the how, let's understand the why. Grouping text elements in Canva offers several significant advantages:
-
Simplified Editing: Instead of individually selecting multiple text boxes, you can select and move, resize, or even duplicate the entire group simultaneously. This is a huge time-saver, especially for complex designs.
-
Organized Design: Grouping keeps related text elements together, preventing accidental misalignments and maintaining a clean design hierarchy. Think of it as creating mini-sections within your larger design.
-
Enhanced Workflow: Grouping streamlines your design process, allowing for faster and more intuitive manipulation of your text.
Grouping Text in Canva on Your Mobile Device: A Step-by-Step Guide
Here's how to easily group text elements within the Canva mobile app:
Step 1: Select Your Text Elements
Open your Canva design and select the individual text boxes you want to group. To select multiple elements, simply tap and hold on one element, then tap on any other elements you want to include in the group.
Step 2: Access the Grouping Option
Once your desired text boxes are selected, you'll see a small toolbar appear at the top of your screen. This toolbar provides various editing options.
Step 3: Group Your Text
Look for the "Group" icon within this top toolbar. It usually looks like a square with several smaller squares inside. Tap this icon. Congratulations, your text elements are now grouped!
Step 4: Manipulating the Group
Now you can treat the entire group as a single element. You can:
- Move the Group: Tap and hold the group and drag it to reposition it.
- Resize the Group: Use the handles around the group to resize it proportionally.
- Duplicate the Group: Use the duplicate option (usually a double square icon) to create a copy of the entire grouped text.
- Ungroup the Text: If you need to edit individual text elements again, locate the "Ungroup" icon (often next to the "Group" icon in the toolbar) and tap it.
Tips and Tricks for Mastering Text Grouping in Canva Mobile
-
Precise Selection: Double-check you've selected all the desired text boxes before grouping to avoid accidental omissions.
-
Experiment with Layering: Grouping works well with layered designs. Try grouping text elements that sit on the same visual plane within your Canva design.
-
Mobile-First Approach: Canva's mobile app is surprisingly powerful. Mastering text grouping on your phone allows you to create professional designs anytime, anywhere.
-
Consistent Branding: Grouped text can be a valuable tool for maintaining consistent branding. You can create groups of text elements styled consistently for your company's logo or other branded visual elements.
Conclusion: Unlocking Design Efficiency with Canva Mobile
Grouping text in Canva on your phone empowers you to create visually appealing and well-organized designs with ease. By following this guide and incorporating these tips, you'll significantly improve your mobile design workflow and create professional-quality designs. Now go forth and create!