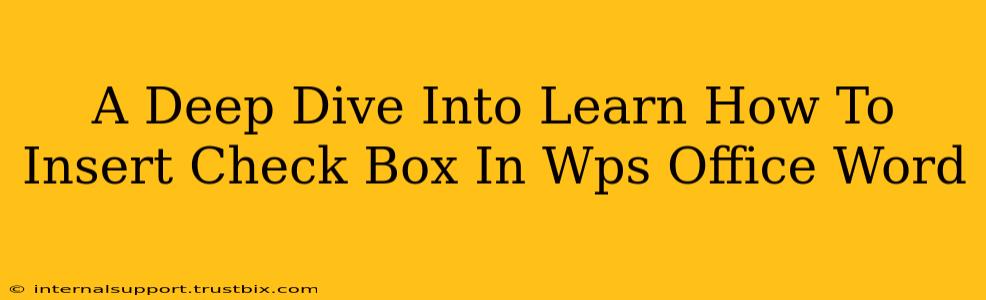Want to create professional-looking documents with interactive checkboxes in WPS Office Word? This comprehensive guide will walk you through the process, covering various methods and troubleshooting tips to help you master this essential feature. Whether you're creating to-do lists, surveys, or forms, this tutorial will empower you to seamlessly integrate checkboxes into your WPS Word documents.
Understanding Checkboxes in WPS Office Word
Before diving into the 'how-to,' let's understand why using checkboxes in your WPS Office Word documents is beneficial. Checkboxes offer a clean and efficient way to:
- Create interactive forms: Easily collect information from others, making data entry simpler and more organized.
- Enhance to-do lists: Visually track progress and prioritize tasks effectively.
- Improve document clarity: Add structure and improve readability for complex documents.
- Boost user engagement: Interactive elements like checkboxes enhance user experience, making documents more appealing.
Method 1: Using the Developer Tab
This is the most straightforward method for inserting checkboxes in WPS Office Word.
Step-by-Step Guide:
-
Enable the Developer Tab: If you don't see the "Developer" tab, you need to enable it. Go to File > Options > Customize Ribbon. In the right pane, check the box next to "Developer" and click OK.
-
Access the Controls: With the "Developer" tab visible, click on "Insert". You'll find various form controls, including the checkbox.
-
Insert the Checkbox: Click the checkbox icon to insert it into your document.
-
Customize (Optional): Right-click on the inserted checkbox to access properties like text formatting, linking to other parts of the document, and setting default values.
Troubleshooting Tip:
If the Developer tab is missing even after following the steps, ensure your WPS Office is up-to-date. Sometimes, older versions lack this feature. Update to the latest version for optimal functionality.
Method 2: Using the "Symbol" Feature (Less Common)
While less intuitive, you can also insert a checkbox symbol using the WPS Office Word's symbol feature. This method creates a visual checkbox but lacks the interactive functionality of the form control checkbox.
Step-by-Step Guide:
-
Navigate to Insert > Symbol: Select the "Symbol" option within the "Insert" tab.
-
Find the Checkbox Symbol: Browse the available symbols until you locate a suitable checkbox representation. The specific location might vary depending on the font you're using. Wingdings and Webdings fonts frequently include checkbox symbols.
-
Insert and Position: Click to insert the symbol into your document. Adjust the size and position as needed.
Note: This method lacks the interactive properties; it's only a visual representation.
Optimizing Checkboxes for Maximum Impact
- Clear Labeling: Always label your checkboxes clearly and concisely. This prevents ambiguity and improves user understanding.
- Consistent Formatting: Maintain consistent formatting for all checkboxes within your document for a professional look.
- Logical Grouping: Group related checkboxes together for better organization.
Beyond the Basics: Advanced Checkbox Techniques
- Linking Checkboxes: You can link checkboxes to perform actions or update other parts of the document. Explore the properties of your inserted checkboxes to utilize this feature.
- Data Collection: Use checkboxes as part of a larger form to efficiently collect and analyze data.
- Conditional Logic: For more complex forms, you might need to use VBA scripting to implement conditional logic based on checkbox selections. This requires more advanced knowledge of programming.
Conclusion
Mastering the art of inserting and using checkboxes in WPS Office Word can significantly elevate the functionality and presentation of your documents. Whether you're a student, professional, or simply someone who values efficiency, understanding these techniques will prove invaluable. Remember to practice and experiment; soon, you’ll create professional, interactive documents with ease.