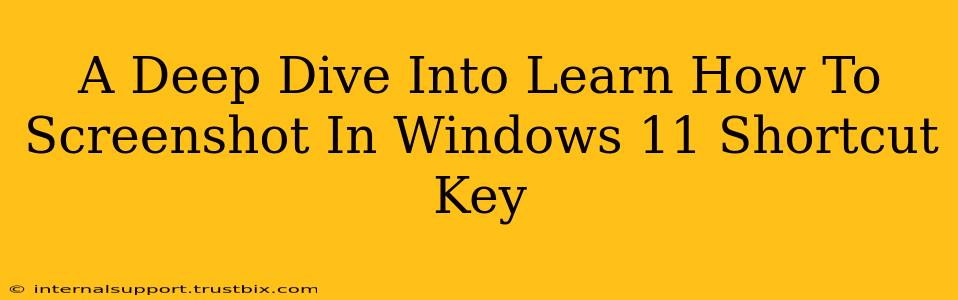Taking screenshots is a fundamental part of using any computer, and Windows 11 offers several convenient ways to capture your screen. This guide provides a comprehensive look at the Windows 11 screenshot shortcut keys, exploring various methods and advanced techniques to help you master this essential skill. We'll cover everything from basic screenshots to capturing specific windows and even recording your screen.
Mastering the Windows 11 Screenshot Shortcut Keys
Let's start with the core methods, focusing on the most commonly used Windows 11 screenshot shortcut keys. These keyboard combinations make grabbing images quick and easy.
1. Capturing Your Entire Screen:
The simplest way to take a screenshot of your entire screen is by using the Print Screen (PrtScn) key. This key, often located on the top right of your keyboard, copies an image of your entire desktop to your clipboard. To save it, you'll need to paste it into an image editor like Paint or Snipping Tool (more on that later).
- Shortcut Key:
Print Screen (PrtScn)
2. Snapping a Specific Window:
Need to capture just one window? Press the Alt + Print Screen (PrtScn) keys simultaneously. This captures only the active window, ignoring everything else on your desktop. Again, you'll need to paste this into an image editor to save the image.
- Shortcut Key:
Alt + Print Screen (PrtScn)
3. The Power of the Snipping Tool:
While the Print Screen keys are useful, the Snipping Tool offers more control. It allows you to select a specific area of your screen to capture. To open the Snipping Tool:
- Search for "Snipping Tool" in the Windows search bar.
- Select the type of snip you want (rectangular, freeform, window, full-screen).
- Click and drag your cursor to select the area you want to capture.
- Your screenshot will automatically be saved.
4. Introducing the Snip & Sketch Tool (Windows 11's Enhanced Option)
Windows 11 features Snip & Sketch, a more advanced successor to the Snipping Tool. It offers features such as:
- Delay: Capture your screen after a short delay, helpful for screenshots that require interaction.
- Annotation: Draw, highlight, or add text directly to your screenshot.
- Easy Sharing: Directly share your screenshot to various applications.
You can access it by pressing Windows Key + Shift + S.
Advanced Screenshot Techniques in Windows 11
Beyond the basics, Windows 11 provides further capabilities for capturing your screen.
1. Game Bar Screenshots:
For gamers, the Xbox Game Bar offers a convenient way to take screenshots while playing. Press Windows Key + G to open it, then use the "Screenshot" button.
2. Screen Recording:
Need more than just a still image? Both the Xbox Game Bar and Snip & Sketch allow you to record video of your screen. This is invaluable for tutorials or demonstrations.
Optimizing Your Screenshot Workflow
To truly master the art of screenshots in Windows 11, consider these tips:
- Customize your save location: Set a default save location for your screenshots for easy access.
- Learn keyboard shortcuts: Practice the shortcut keys until they become second nature.
- Explore different tools: Experiment with Snipping Tool, Snip & Sketch, and Xbox Game Bar to find what works best for your needs.
- Use image editors: Tools like Paint.NET or GIMP offer advanced editing capabilities for your screenshots.
By mastering these techniques and tips, you'll become significantly more efficient in capturing and sharing information from your Windows 11 system. Remember to share this guide with others who might find it helpful! Happy screenshotting!