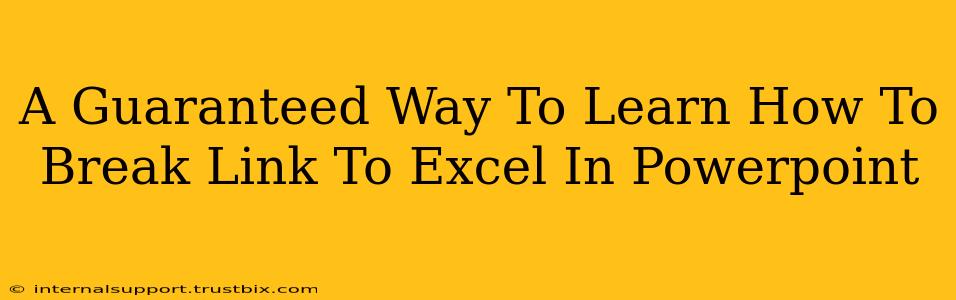Tired of your PowerPoint presentations going haywire every time your linked Excel data changes? Want to finally master the art of breaking links and maintaining control over your presentations? This guide provides a guaranteed way to learn how to break links to Excel in PowerPoint, ensuring your slides remain consistent and your presentations run smoothly. We'll cover various methods, troubleshooting common issues, and provide tips for preventing linked data problems in the future.
Understanding Linked Excel Data in PowerPoint
Before diving into how to break links, let's understand why they're used and why breaking them is sometimes necessary. PowerPoint allows you to link data from Excel spreadsheets directly into your slides. This is great for dynamic presentations where you need to show live data, charts, and graphs. However, these links can cause problems:
- Data inconsistencies: Changes in the Excel file automatically update the PowerPoint presentation, potentially disrupting your carefully crafted design or even crashing your presentation.
- File dependency: You always need the linked Excel file to be accessible for the PowerPoint presentation to work correctly. Losing or moving the Excel file renders your PowerPoint useless.
- Version control nightmares: If multiple people work on both files, it can quickly become a mess to manage updates and changes.
Breaking the link solves all these problems. Once broken, the data in your PowerPoint presentation becomes static; changes in the Excel file will no longer affect your slides.
Methods to Break Links to Excel in PowerPoint
There are several ways to break a link to an Excel file in PowerPoint, each with its own advantages:
Method 1: The "Paste Special" Trick
This is perhaps the easiest and most common method:
- Select the linked object: Click on the Excel data or chart in your PowerPoint slide.
- Copy the object: Press
Ctrl + C(orCmd + Con a Mac). - Paste Special: Right-click on the slide and select "Paste Special".
- Choose "Picture (Enhanced Metafile)": This option creates a static image of your Excel data, effectively breaking the link. Click "OK".
Advantages: Simple and straightforward. Works well for most scenarios.
Disadvantages: You lose the ability to edit the data directly within PowerPoint. The image quality might be slightly lower than the original linked data.
Method 2: Editing the Link Directly
This method involves directly manipulating the link within PowerPoint's properties:
- Select the linked object.
- Right-click and choose "Edit Link".
- Click the "Break Link" button.
Advantages: A clear and direct way to sever the connection.
Disadvantages: Slightly less intuitive than the "Paste Special" method for new users.
Method 3: Breaking All Links at Once
If you have numerous links across your presentation, this method is a lifesaver:
- Go to the "File" tab.
- Select "Info".
- Click "Check for Issues" and then "Inspect Document".
- Select "Links" from the dropdown menu and click "Inspect".
- This will highlight all links. You can then select and break them individually or choose "Break all links."
Advantages: Efficient for presentations with extensive linked data.
Disadvantages: Can be overwhelming if you need to selectively maintain some links.
Troubleshooting Common Issues
- Link doesn't break: Ensure you've selected the correct object and followed the steps carefully. Try restarting PowerPoint.
- Data disappears after breaking link: This usually means the link wasn't broken correctly. Try the "Paste Special" method as a backup.
- Error messages: Carefully read the error messages. They often provide clues to the problem.
Preventing Future Link Issues
- Save linked data as images: Avoid links entirely by saving your Excel data as images before inserting them into your PowerPoint.
- Create separate copies: When working with linked data, make copies of both the Excel file and the PowerPoint presentation to preserve earlier versions and prevent accidental overwrites.
- Regularly update and save: This ensures you have the most recent version of both your Excel data and your PowerPoint presentation.
By mastering these methods and implementing preventative strategies, you can conquer the challenges of linked Excel data in PowerPoint, creating more stable, consistent, and ultimately more successful presentations. Remember to practice these techniques—the more you work with them, the more confident you'll become in managing your presentations effectively.