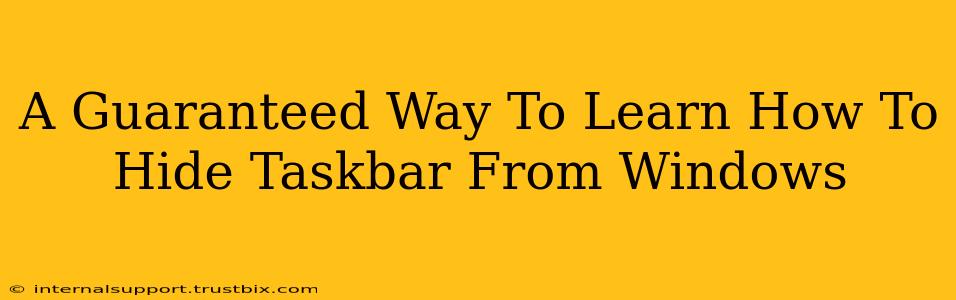Are you tired of that persistent taskbar cluttering your screen? Want to maximize your screen real estate for gaming, presentations, or just a cleaner desktop aesthetic? This guide provides a guaranteed way to learn how to hide your Windows taskbar, regardless of your Windows version (10, 11, etc.). We'll cover multiple methods, ensuring you find the perfect solution for your needs.
Method 1: The Quick and Easy Way – Auto-Hide
This is the most straightforward method and the one most users find incredibly helpful. It allows the taskbar to disappear when not in use, reappearing when you move your mouse cursor to the bottom of the screen.
Here's how to do it:
- Right-click on an empty space on your taskbar.
- Uncheck the box labeled "Lock the taskbar". This allows you to make changes.
- Check the box next to "Auto-hide the taskbar".
That's it! Your taskbar will now magically appear and disappear as needed. This is a great solution for those who want a clean desktop without completely losing access to their taskbar functions.
Method 2: Permanently Hiding the Taskbar (Advanced Users)
For those who prefer a completely clean desktop experience and don't mind the extra step of revealing the taskbar, permanently hiding it is possible. This involves using the registry editor, so proceed with caution. Incorrectly modifying the registry can cause system instability.
Disclaimer: This method is more advanced and should only be attempted by users comfortable navigating the Windows Registry Editor. Always back up your registry before making any changes.
Steps:
- Open the Registry Editor: Search for "regedit" in the Windows search bar and run it.
- Navigate to the following key:
HKEY_CURRENT_USER\Software\Microsoft\Windows\CurrentVersion\Explorer\Advanced - Create a new DWORD (32-bit) Value: Right-click in the right pane, select "New" > "DWORD (32-bit) Value".
- Name it:
TaskbarSize. - Set the Value Data: Double-click the new
TaskbarSizevalue and set its value data to0. - Restart your computer: This is essential for the changes to take effect.
Method 3: Using Third-Party Tools (Optional)
While not strictly necessary, several third-party applications offer more advanced taskbar customization options beyond what's available in the default Windows settings. These tools sometimes provide additional features such as transparency effects or the ability to completely customize the taskbar's appearance. Research carefully before installing any third-party software.
Troubleshooting Tips
- Taskbar Still Visible? Ensure that "Auto-hide the taskbar" is checked (Method 1) or that you have restarted your computer after registry edits (Method 2).
- Can't Find the Registry Key? Double-check the path in Method 2 for typos. Slight variations in the path can prevent you from finding the correct key.
- System Instability After Registry Edits? If you experience problems after modifying the registry, you may need to restore your registry from a backup.
Conclusion
Hiding your Windows taskbar is easier than you might think. Whether you prefer the simple auto-hide feature or the more advanced registry method, this guide provides a guaranteed way to achieve a cleaner, more efficient desktop experience. Remember to always proceed cautiously when modifying system settings, especially the registry. Choose the method that best suits your technical skills and comfort level. Remember to share this helpful guide with others who might find it useful!