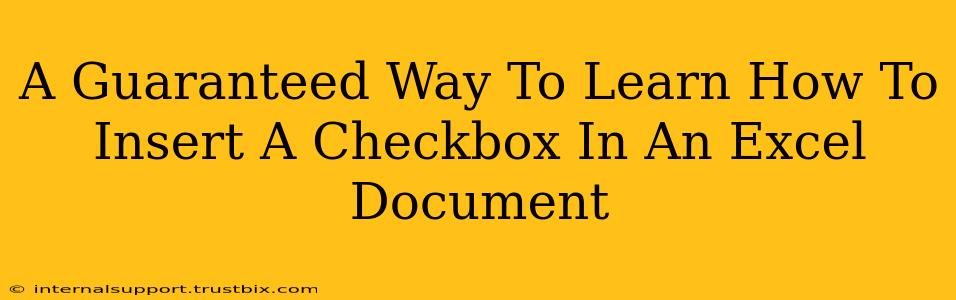Want to make your Excel spreadsheets more interactive and efficient? Learn how to insert checkboxes – it's easier than you think! This guide provides a guaranteed way to master this essential skill, boosting your productivity and making your data entry a breeze. We'll cover everything from the simple steps to adding checkboxes to utilizing their power for data management.
Understanding the Power of Checkboxes in Excel
Before diving into the "how-to," let's understand why checkboxes are so valuable in Excel. They offer a simple yet powerful way to:
- Simplify Data Entry: Instead of typing "Yes" or "No," a simple click provides clear, concise data. This reduces errors and speeds up the process.
- Create Interactive Forms: Transform your spreadsheets into dynamic forms for surveys, task management, or inventory tracking.
- Improve Data Analysis: Checkboxes provide Boolean values (TRUE/FALSE), making data analysis and filtering significantly easier. You can easily identify and count checked or unchecked items.
- Enhance User Experience: Checkboxes create a user-friendly interface, improving the overall experience when working with your spreadsheets.
Step-by-Step Guide: Inserting a Checkbox in Excel
Here's the foolproof method for adding checkboxes to your Excel document:
Step 1: Access the Developer Tab
If you don't see the "Developer" tab in your Excel ribbon, you need to enable it first. This is a one-time setup:
- Excel 2016 and later: Go to File > Options > Customize Ribbon. Check the "Developer" box in the right-hand panel and click "OK".
- Older Excel versions: The process might vary slightly, but the general idea is to find settings to customize the ribbon and add the "Developer" tab. Check your Excel's help documentation for specific instructions.
Step 2: Insert the Checkbox
With the "Developer" tab visible, follow these simple steps:
- Click the "Developer" tab.
- In the "Controls" group, click "Insert".
- In the "Form Controls" section, select the checkbox icon (it usually looks like a square with a checkmark).
Step 3: Place the Checkbox
Click and drag on your spreadsheet to position the checkbox where you want it.
Step 4: Linking the Checkbox to a Cell
This crucial step connects the checkbox's state (checked or unchecked) to a specific cell in your spreadsheet. This allows you to analyze and utilize the checkbox data:
- Right-click on the inserted checkbox.
- Select "Format Control".
- In the "Control" tab, find the "Cell link" field.
- Click in the "Cell link" field and then click on the cell where you want to store the checkbox's value. This will automatically enter the cell reference (e.g., A1).
- Click "OK".
Now, whenever you check or uncheck the box, the linked cell will automatically update with TRUE (checked) or FALSE (unchecked).
Advanced Techniques: Taking Your Checkbox Skills Further
- Using Checkboxes with Data Validation: Combine checkboxes with data validation to create more sophisticated forms and restrict user input.
- Conditional Formatting with Checkboxes: Highlight other cells based on the checkbox's status, further enhancing the visual representation of your data.
- VBA Macro Automation: For advanced users, using VBA macros allows you to automate tasks based on checkbox states, streamlining complex workflows.
Conclusion: Mastering Excel Checkboxes for Enhanced Productivity
By following this straightforward guide, you've gained the skills to efficiently insert and utilize checkboxes in your Excel documents. Remember, these simple controls can significantly improve your spreadsheet's functionality, leading to increased productivity and clearer data analysis. So, go ahead and start enhancing your Excel workbooks today! Mastering checkboxes is a small step with a big impact on your overall efficiency.