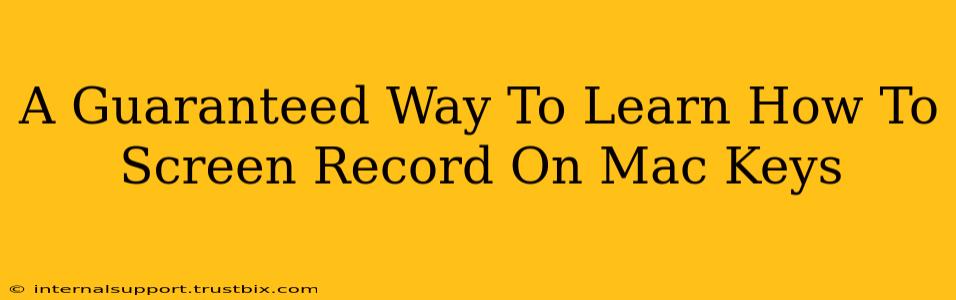Want to capture your screen activity on your Mac? Learning how to screen record on a Mac is easier than you think! This guide provides a guaranteed way to master screen recording using keyboard shortcuts and other helpful techniques, ensuring you can capture anything from tutorials to gameplay with ease.
Mastering the Mac Screen Recording Keyboard Shortcuts
Let's dive straight into the quickest and most efficient method: keyboard shortcuts! These are your secret weapons for seamless screen recording.
QuickTime Player: The Built-in Solution
Mac's built-in QuickTime Player is a powerful, yet often overlooked, tool. Here's how to screen record using QuickTime Player with keyboard shortcuts:
- Open QuickTime Player: Find it in your Applications folder.
- Start Recording: Press Command + Shift + 5. This opens the screen recording options.
- Select Recording Area: Choose whether you want to record the entire screen, a specific portion (select a window, or custom area by dragging your cursor), or even just your screen's audio.
- Start/Stop Recording: Click the "Record" button or use the keyboard shortcut shown on screen which is usually Command + Control + Shift + 5. A countdown will begin. To stop, click the recording icon in the menu bar or press the ESC key.
- Save Your Recording: QuickTime Player automatically saves your recording to your desktop.
Pro-Tip: Using QuickTime Player's screen recording features is a great way to learn the basics of screen recording on your Mac and get familiar with the process without needing additional software.
Beyond QuickTime: Exploring Other Options
While QuickTime offers a straightforward solution, other applications provide more advanced features, such as editing capabilities during the recording process or the option to include webcam video alongside screen captures.
Advanced Screen Recording Techniques on Your Mac
Let's explore more advanced techniques to elevate your screen recordings.
Utilizing Third-Party Applications for Enhanced Functionality
Many third-party applications offer advanced features beyond QuickTime's basic capabilities. These include features like:
- Annotations: Draw on your screen recording in real-time, making explanations clearer.
- Editing tools: Trim, cut, and splice sections of your recordings.
- Advanced audio options: Separate audio tracks, adjust volume levels, and more.
- Scheduled recording: Set the application to automatically record at a specified time.
Researching applications like OBS Studio (free and open-source) or other commercial screen recording software can unlock a world of possibilities for creating professional-quality recordings.
Troubleshooting Common Screen Recording Issues
Sometimes, things don't go as planned. Here are some common issues and their solutions:
- Recording isn't starting: Make sure QuickTime Player has the necessary permissions to access your screen. Check your System Preferences > Security & Privacy > Screen Recording.
- Poor audio quality: Ensure your microphone is selected correctly within QuickTime Player or your chosen application.
- Lagging recordings: Close unnecessary applications to free up system resources.
Optimizing Your Screen Recordings for Maximum Impact
Once you've mastered the recording process, consider these tips for creating high-quality content:
- Clean screen: Keep your desktop organized before you start recording for a polished appearance.
- Clear audio: Use a good quality microphone and speak clearly.
- Well-lit environment: This will improve the visual quality of your recording.
- Concise content: Keep your recordings focused and to the point.
By following these steps and utilizing the best tool for your needs, you'll be well on your way to creating high-quality screen recordings on your Mac using keyboard shortcuts and more! Remember to practice, and soon you'll be an expert at capturing your screen activity.