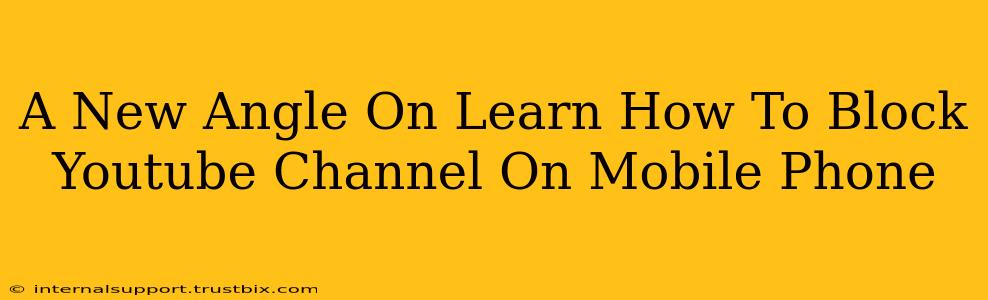Tired of seeing unwanted videos from a specific YouTube channel clogging up your feed? You're not alone! Many users want to regain control over their viewing experience. This guide offers a fresh perspective on blocking YouTube channels on your mobile phone, going beyond the typical instructions to provide you with comprehensive solutions and helpful tips.
Understanding YouTube's Blocking Mechanisms
Before diving into the how-to, let's clarify what blocking a YouTube channel actually entails. When you block a channel, you're essentially preventing its videos from appearing in your recommendations, search results, and notifications. Important note: Blocking a channel doesn't remove it from YouTube, nor does it prevent others from viewing its content. It's a personalized filter for your experience.
Why Block a YouTube Channel?
There are many reasons why you might choose to block a YouTube channel on your mobile:
- Irrelevant Content: The channel's videos simply don't align with your interests anymore.
- Offensive Content: You're encountering inappropriate or harmful material.
- Spam or Scams: The channel is promoting fraudulent products or services.
- Overwhelming Notifications: Constant notifications from a particular channel are disruptive.
- Channel Burnout: You've simply had enough of a channel's content.
Blocking a YouTube Channel on Mobile: Step-by-Step Guide
Blocking a channel on the YouTube mobile app is surprisingly straightforward. Here's a simple, step-by-step guide:
-
Open the YouTube App: Launch the YouTube app on your mobile phone.
-
Locate the Channel: Find the channel you wish to block. You can do this via search or by navigating to its page directly.
-
Access the Channel's Page: Once you've found the channel, tap on its profile picture or name to open its main page.
-
Find the 'About' Section: Look for the 'About' section, usually located just below the channel banner.
-
Look for the Three Vertical Dots: On the channel's 'About' page, locate the three vertical dots (usually in the upper right corner). This represents the "More" or "Options" menu.
-
Select 'Block User': Tap on the three vertical dots to open the menu, and select the option that says "Block User" or something similar. The exact wording might vary slightly depending on your app version.
-
Confirm Your Action: YouTube will typically provide a confirmation prompt to ensure you want to block the channel. Tap "Confirm" or the equivalent option to finalize the block.
Troubleshooting Common Issues
-
Can't Find the Block Option? Ensure you're on the official YouTube app and that it's updated to the latest version. Outdated apps may have different layouts or missing features.
-
Blocked Channel Still Appears: Sometimes, cached data or browser history can interfere. Try clearing your app cache and data or restarting your phone.
-
Accidental Block: If you accidentally blocked a channel, there's no direct "unblock" button readily visible. The best workaround is often to search for the channel again. If it's not appearing, you've successfully blocked it and there's no need for an "unblock" process.
Beyond Blocking: Managing Your YouTube Experience
Blocking a channel is just one tool in your arsenal for controlling your YouTube experience. Consider these additional strategies:
-
Unsubscribe: Unsubscribe from channels you no longer want to receive updates from. This removes them from your subscriptions feed but doesn't entirely block them.
-
Customise Recommendations: Regularly review and refine your YouTube recommendations by liking and disliking videos to better tailor the algorithm to your tastes.
-
Create Playlists: Curate your own playlists to focus on the content you actually enjoy.
By combining these methods, you can create a truly personalized YouTube experience free from unwanted content and tailored to your interests. This strategy not only enhances your viewing experience but also contributes to a more effective use of your time online.