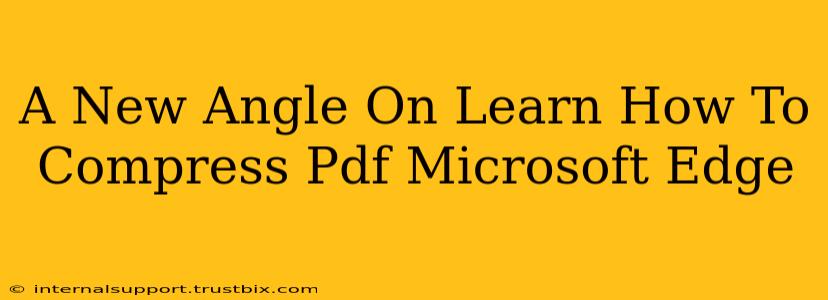Many people search for "how to compress PDF Microsoft Edge," but often find outdated or insufficient information. This guide offers a fresh perspective, going beyond the basics to help you master PDF compression within Microsoft Edge and significantly reduce file sizes. We'll explore different methods and scenarios to ensure you're equipped to handle any PDF compression challenge.
Why Compress PDF Files?
Before diving into the how, let's understand the why. Compressing PDFs offers several key advantages:
- Faster Sharing: Smaller files upload and download faster, saving you and your recipients valuable time. This is especially critical when dealing with large documents or slow internet connections.
- Reduced Storage Space: Compressed PDFs take up less storage space on your computer and cloud storage services, freeing up valuable resources.
- Easier Emailing: Large PDF attachments often exceed email size limits. Compression ensures smooth email delivery without resorting to file-sharing services.
- Improved Print Quality (Sometimes): Surprisingly, compression can sometimes improve print quality by removing redundant data.
The (Often Overlooked) Method: Using External Tools
While Microsoft Edge doesn't have a built-in PDF compression tool (as of this writing), leveraging external tools is often the most effective strategy. Many free and paid options offer superior compression ratios compared to any browser-based method.
Finding the Right Tool:
Look for PDF compressors that offer:
- Multiple Compression Levels: Allows you to balance file size reduction with quality preservation.
- Batch Processing: Enables compressing multiple files simultaneously, saving significant time.
- Security Features: Choose tools that maintain the security of your documents, especially if they contain sensitive information.
- Optical Character Recognition (OCR): For scanned documents, an OCR function can greatly improve compression efficiency.
Optimizing PDFs Before Compression:
Compressing an already optimized PDF yields better results. Before using any compression tool, consider these pre-compression steps:
- Remove Unnecessary Elements: Delete unused pages, images, or text that inflate the file size.
- Reduce Image Resolution: High-resolution images significantly contribute to large file sizes. Reduce resolution to a suitable level before compression.
- Convert Images to a Smaller File Format: Consider changing image formats to JPEG or WebP, which often result in smaller file sizes compared to PNG or TIFF.
Advanced Techniques for Maximum Compression
For optimal results, consider these advanced techniques:
- Testing Different Compression Levels: Experiment with different compression settings to find the sweet spot between file size and quality.
- Using Specialized PDF Editors: Professional PDF editors often incorporate powerful compression algorithms.
- Lossy vs. Lossless Compression: Understand the difference. Lossless compression maintains the original quality, while lossy compression may slightly reduce quality for a smaller file size.
Conclusion: Mastering PDF Compression in Your Workflow
While Microsoft Edge might not offer direct PDF compression, this guide provides a comprehensive strategy to effectively manage your PDF file sizes. By combining pre-compression optimization with powerful external tools, you can achieve substantial file size reductions while preserving document quality and streamlining your workflow. Remember to always test different methods and settings to find the best approach for your specific needs. Now you're equipped to tackle any PDF compression challenge with confidence!