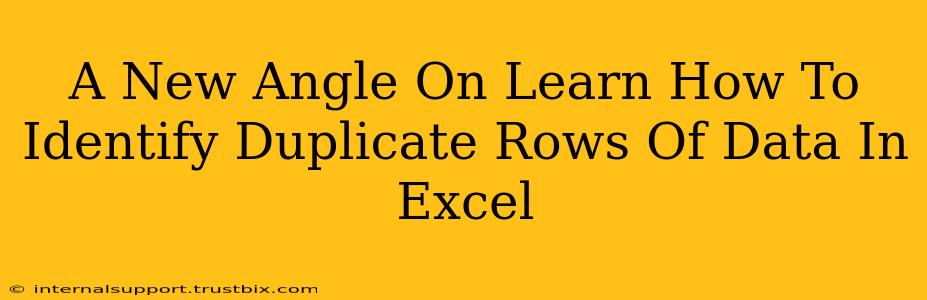Finding and managing duplicate data in Excel can feel like navigating a minefield. It's a common problem, leading to inaccurate analyses, bloated spreadsheets, and wasted time. But fear not! This isn't just another "how-to" guide; this is a strategic deep dive into identifying duplicate rows in Excel, offering you a fresh perspective and powerful techniques to conquer this data challenge.
Why Identifying Duplicate Rows Matters
Before we jump into the how, let's understand the why. Duplicates aren't just annoying; they're a significant problem that can:
- Skew your data analysis: Duplicate entries inflate counts, leading to inaccurate conclusions and flawed decision-making. Imagine calculating average sales with duplicate entries – your results will be completely off.
- Increase file size: Duplicate rows bloat your spreadsheets, slowing down processing and potentially causing instability, especially with larger datasets.
- Waste time and resources: Manually identifying duplicates is tedious and error-prone. Automating this process saves you valuable time and allows you to focus on more strategic tasks.
- Compromise data integrity: Duplicates can introduce inconsistencies and inaccuracies, undermining the reliability of your data.
Beyond the Basics: Advanced Techniques to Identify Duplicate Rows
While simple methods exist (like sorting and visual inspection), they're inefficient for larger datasets. Let's explore powerful techniques to efficiently identify and handle duplicate rows:
1. Conditional Formatting: A Visual Approach
Conditional formatting provides a quick visual way to spot duplicates. Highlighting duplicate rows helps you immediately assess the extent of the problem.
- How to do it: Select your data range. Go to Home -> Conditional Formatting -> Highlight Cells Rules -> Duplicate Values. Choose a formatting style to highlight duplicates.
Pro-Tip: Experiment with different formatting styles to enhance visibility. A bold font and a contrasting color make duplicates stand out clearly.
2. Leveraging Excel's COUNTIF Function: Powerful & Flexible
The COUNTIF function offers a highly adaptable approach. It counts cells that meet a specific criterion, allowing you to pinpoint duplicates based on one or more columns.
- How to do it: In a new column (e.g., column G), enter this formula:
=COUNTIF($A$1:$F$100,A1)(adjust the range$A$1:$F$100to encompass your data). This formula counts how many times each row's value in column A appears in the specified range. Drag the formula down to apply it to all rows. Any count greater than 1 indicates a duplicate row.
Pro-Tip: To check for duplicates based on multiple columns (e.g., columns A & B), concatenate those columns within the COUNTIF formula: =COUNTIF($A$1:$B$100&""&$C$1:$D$100,A1&B1).
3. Data Filtering: Isolating Duplicate Rows
Excel's filtering feature allows you to isolate duplicate rows for easy identification and management.
- How to do it: Select your data. Go to the Data tab and select Filter. Click the filter dropdown arrow in each relevant column. You can then choose to filter out unique values, leaving only the duplicates.
Pro-Tip: Combine filtering with conditional formatting for a powerful combination. Filter for duplicates and highlight them with conditional formatting for maximum visibility.
4. Power Query (Get & Transform Data): The Ultimate Solution
Power Query (available in Excel 2010 and later) offers unparalleled data manipulation capabilities. It's the ideal solution for large datasets and complex scenarios.
- How to do it: Load your data into Power Query. Use the "Remove Duplicates" feature within Power Query to eliminate or flag duplicate rows efficiently. This feature is much more robust and flexible than the techniques above, making it the best choice for dealing with large and complex Excel workbooks.
Pro-Tip: Power Query lets you specify which columns to consider when identifying duplicates. This is crucial if you need to ignore certain columns (e.g., an ID column) when identifying duplicates based on other data.
Beyond Identification: Managing Duplicate Rows
Identifying duplicates is only half the battle. You need a strategy to manage them:
- Delete duplicates: Use Excel's built-in "Remove Duplicates" feature.
- Keep one instance: Manually or programmatically select which duplicates to keep.
- Flag duplicates: Add a column indicating duplicate status to facilitate further action.
By mastering these techniques, you'll transform how you handle Excel data, ensuring accuracy, efficiency, and a cleaner, more manageable dataset. Remember, the choice of method depends on your dataset size and complexity, but by understanding these options you can effectively manage duplicate rows and get back to more important tasks.