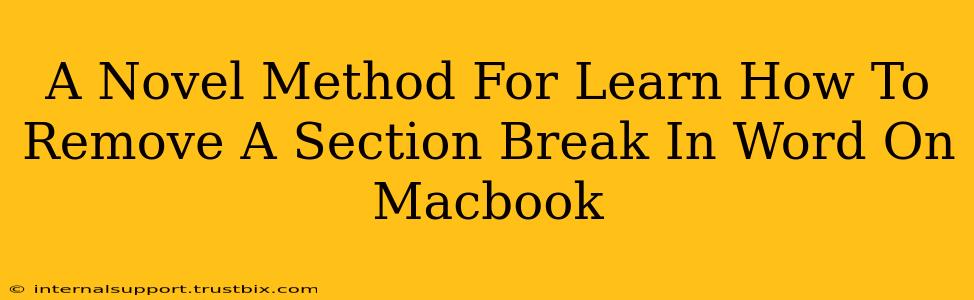So, you're working on a document in Microsoft Word on your Macbook, and you've encountered the dreaded section break. It's messing with your formatting, causing unexpected page breaks, or generally making your life difficult. Don't worry, you're not alone! Many Word users struggle with section breaks, but this guide will provide a novel method to easily remove them. We'll focus on a technique that's both efficient and intuitive, especially for Macbook users.
Understanding the Beast: What is a Section Break?
Before we dive into removal, let's briefly understand what a section break actually is. A section break is a formatting command that divides your document into independent sections. Each section can have its own unique formatting settings (headers, footers, page numbers, margins, etc.). While powerful, unintended section breaks can wreak havoc on your document layout.
The Traditional Method (and Why It's Not Always Ideal)
You might already know the traditional method: navigating through the document, meticulously searching for the section break symbol (a dotted line), and then deleting it. This is time-consuming, especially in longer documents. Furthermore, the section break symbol isn't always easily visible, requiring you to adjust display settings. This method lacks the efficiency we strive for.
Our Novel Approach: The "Show/Hide" Power
Here's where our novel method comes in, leveraging Word's built-in "Show/Hide" paragraph marks feature. This method significantly improves efficiency and reduces frustration.
Step 1: Activate the "Show/Hide" Feature
First, locate the "Show/Hide" button. It usually looks like a paragraph symbol (¶). You'll find it on the Home tab in the Paragraph section. Click this button to display all hidden formatting marks, including section breaks. These will appear as double dotted lines.
Step 2: Visual Identification and Removal
Now, you'll see every section break clearly marked within your document. Simply click on the double dotted line representing the unwanted section break and press the Delete key. Repeat this process for each section break you need to remove.
Step 3: Verify and Refine
After removing all suspected section breaks, review your document. Ensure your formatting behaves as expected. If any issues persist, carefully check for any remaining hidden formatting marks. This step ensures a clean, correctly formatted document.
Why This Method is Superior
This "Show/Hide" method is superior because it:
- Provides visual clarity: You see exactly where the section breaks are. No more guessing or hunting!
- Boosts efficiency: You can quickly identify and remove multiple section breaks simultaneously.
- Simplifies the process: It eliminates the need for complex navigation and formatting adjustments.
- Reduces errors: Visual confirmation minimizes the risk of accidentally deleting other content.
Troubleshooting and Additional Tips
- Multiple Section Breaks: If you find multiple section breaks clustered together, they might be serving a specific formatting purpose. Before deleting, consider their role to avoid unintended consequences.
- Persistent Issues: If you continue experiencing formatting problems after removing section breaks, the issue might stem from other formatting elements. Review styles, tables, and other formatting features.
- Mac-Specific Considerations: This method works identically across different versions of Microsoft Word on Macbook.
By following this novel method, you'll master the art of section break removal in Microsoft Word on your Macbook, streamlining your workflow and improving your document editing experience. Remember to always save your work frequently!