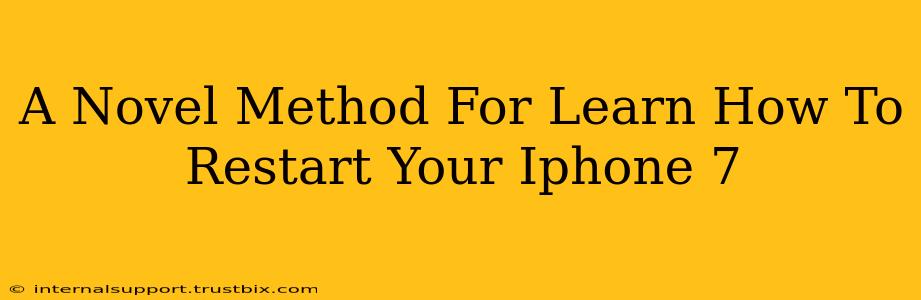So, your iPhone 7 is frozen, unresponsive, or just acting a little… off? Don't panic! A simple restart can often solve the problem. While you might know the basics, this guide offers a novel approach to understanding and mastering the iPhone 7 restart, focusing on preventative measures and troubleshooting common issues. We'll go beyond the usual instructions and explore why restarting is crucial and how to avoid future freezes.
Why Restarting Your iPhone 7 Matters
Before diving into how to restart your iPhone 7, let's understand why it's such a powerful tool. A simple restart can:
- Resolve minor software glitches: Many app crashes, unexpected shutdowns, and unresponsive interfaces can be fixed with a quick reboot. Think of it as a digital refresh.
- Free up RAM: Over time, apps and processes consume memory (RAM). Restarting clears this, improving performance and responsiveness.
- Fix frozen screens: That dreaded frozen screen? A restart often brings your iPhone 7 back to life.
- Improve battery life: Sometimes, background processes drain the battery unnecessarily. A restart can help optimize battery usage.
- Prevent major problems: Regularly restarting your device can prevent minor issues from escalating into larger problems that require more complex troubleshooting.
The Novel Approach: Understanding the Process
Most guides simply tell you the steps. We'll go deeper. Think of restarting your iPhone 7 as a three-act play:
Act 1: The Preparation
Before you even touch the buttons, consider why your iPhone 7 needs a restart. This preventative step can help diagnose future issues. Is it a specific app? A recent update? Knowing the cause can help prevent similar problems later.
Act 2: The Restart Procedure
This is where the magic happens (or at least, the unfreezing). For the iPhone 7, the process is slightly different than newer models. You'll need to hold down two buttons simultaneously:
- Press and hold the Sleep/Wake button (located on the right side).
- Simultaneously press and hold the Volume Down button (located on the left side).
- Continue holding both buttons for approximately 10 seconds. You'll see the Apple logo appear on the screen.
- Release the buttons once the Apple logo appears. Your iPhone 7 will now reboot.
Important Note: If your iPhone is completely unresponsive and won't even react to this procedure, you may have a more serious hardware or software issue requiring further assistance.
Act 3: Post-Restart Analysis
Once your iPhone 7 has restarted, take a moment to observe. Did the restart resolve the problem? If so, fantastic! If not, try identifying the root cause. Did a specific app cause the freeze? Is it time for a software update? This post-restart analysis is key to preventing future issues.
Mastering the Restart: Preventative Measures
To minimize the need for frequent restarts, consider these tips:
- Regular Software Updates: Keep your iOS updated to the latest version. Updates often include bug fixes and performance improvements.
- Manage Apps: Uninstall apps you rarely use. Too many apps running in the background can slow down your phone.
- Regularly Close Apps: Avoid letting apps run continuously in the background. Close apps you're not actively using.
- Avoid Overheating: Prolonged use in hot environments can lead to crashes. Allow your phone to cool down if it gets too warm.
By understanding the why behind the restart and implementing these preventative measures, you'll not only master the art of restarting your iPhone 7 but also ensure it runs smoothly for a long time. Remember, a simple restart can often be the solution to a frustrating problem!