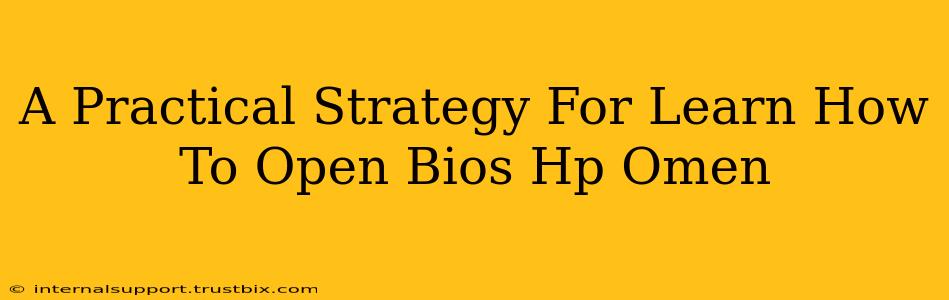Accessing your HP Omen's BIOS (Basic Input/Output System) might seem daunting, but it's a crucial skill for tweaking settings, troubleshooting issues, and optimizing your system's performance. This guide provides a practical, step-by-step strategy to help you master this process. We'll cover various entry methods and troubleshoot common problems, ensuring you can confidently navigate your HP Omen's BIOS settings.
Understanding the Importance of BIOS Access
Before diving into the how-to, let's understand why accessing your HP Omen's BIOS is important. The BIOS is the fundamental software that initializes your computer's hardware components before the operating system loads. Accessing it allows you to:
- Change Boot Order: Prioritize booting from a USB drive for installations or troubleshooting.
- Overclock Your CPU/GPU: (Proceed with caution!) Enhance performance but understand the risks involved.
- Enable/Disable Features: Manage integrated peripherals like onboard graphics or networking.
- Configure Boot Options: Adjust settings like Secure Boot, UEFI, and Legacy modes.
- Troubleshoot Hardware Issues: Identify and resolve problems with detected devices.
How to Access the HP Omen BIOS: A Step-by-Step Guide
The method for accessing your HP Omen's BIOS varies slightly depending on your model and the version of the BIOS itself. However, the general approach involves repeatedly pressing a specific key during the startup process.
Step 1: Power Off Your HP Omen
Completely shut down your HP Omen laptop. Don't just put it to sleep; ensure it's fully powered off.
Step 2: Power On and Immediately Press the BIOS Key
As soon as you press the power button to turn on your HP Omen, repeatedly press one of the following keys:
- F10: This is the most common key for HP Omen laptops.
- F2: Another frequently used key.
- Esc: Some models use the Escape key.
- Delete: Less common but possible.
Important Note: You need to press the key repeatedly and rapidly as the HP Omen logo appears on the screen. Timing is crucial; you often have a very short window to press the key. If you miss it, the system will boot into Windows, and you'll have to restart the process.
Step 3: Navigating the BIOS Menu
Once you successfully enter the BIOS, you'll see a menu with various options. Navigation usually involves using the arrow keys, Enter key to select options, and possibly F10 (or another specified key) to save changes and exit. The specific layout and options will vary slightly based on your HP Omen model and BIOS version.
Troubleshooting Common BIOS Access Issues
If you're having trouble accessing the BIOS, consider these troubleshooting steps:
- Different Key Combinations: Try all the keys mentioned above (F10, F2, Esc, Delete) repeatedly and quickly.
- Restart Your Computer: Try powering off completely and then restarting the process.
- Check Your HP Omen's Manual: Your laptop's manual should explicitly detail the correct key to access the BIOS.
- Disabled Fast Boot: Fast Boot features in Windows can sometimes interfere. Try disabling it in your Windows power options.
- BIOS Updates: An outdated BIOS might cause unusual behaviour. Check HP's support website for BIOS updates specific to your model.
Mastering Your HP Omen's BIOS: Advanced Tips
- Understand the BIOS Settings: Before making any changes, take time to understand the function of each setting. Incorrect configurations can lead to system instability.
- Back Up Your Data: If you're making significant BIOS changes (like overclocking), always back up your important data beforehand.
- Seek Expert Help: If you're unsure about any settings, seek assistance from an experienced computer technician.
By following this practical strategy, you'll gain the confidence to access and manage your HP Omen's BIOS effectively. Remember that patience and persistence are key, especially during the initial attempts. Happy tweaking!