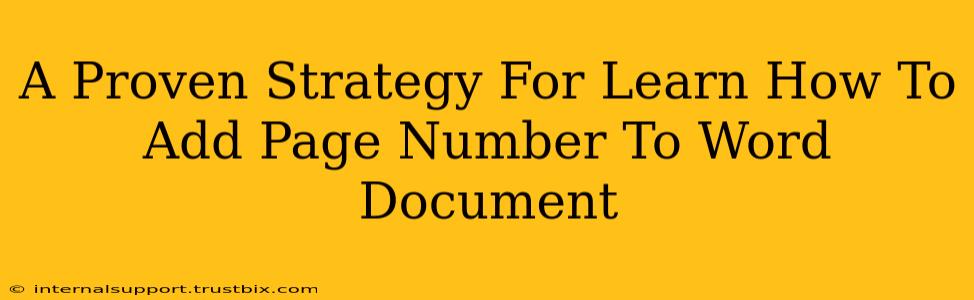Adding page numbers to your Word document might seem trivial, but it's a crucial step for professional-looking documents, from reports and essays to presentations and books. This guide provides a proven strategy, ensuring you master this essential skill quickly and efficiently. We'll cover various methods and scenarios, so you can confidently tackle any page numbering challenge.
Understanding the Basics of Word's Page Numbering Feature
Before diving into the specifics, understanding the fundamental concepts will streamline the process. Word offers a flexible page numbering system that allows for customization, including:
- Location: You can position page numbers in the header, footer, or even within the body text (though this is less common).
- Format: Choose from different number styles (e.g., 1, 2, 3; i, ii, iii; A, B, C). You can also adjust the font, size, and color.
- Starting Page: Control which page the numbering begins on. Often, you might want to exclude the title page or cover page from numbering.
- Section Breaks: For complex documents with different numbering requirements (e.g., Roman numerals for the preface and Arabic numerals for the main body), section breaks are your best friend.
Step-by-Step Guide: Adding Page Numbers to Your Word Document
Here's a straightforward approach to adding page numbers to your document:
-
Navigate to the "Insert" Tab: Locate and click the "Insert" tab in the Word ribbon at the top of the screen.
-
Select "Page Number": Within the "Header & Footer" group, you'll find the "Page Number" button. Click it.
-
Choose Your Page Number Location: A dropdown menu will appear, presenting various options for page number placement (Top of Page, Bottom of Page). Select your preferred location (typically the bottom center or top right for most documents).
-
Select Your Page Number Format: Word offers several pre-set formats. If none meet your needs, you can further customize the appearance later.
-
Customize (Optional): After inserting the page numbers, you can double-click the header or footer to open the editing mode. This allows you to change the font, size, style, and position of the page numbers. You can also add text or other elements to the header or footer.
Troubleshooting Common Page Numbering Issues
Sometimes, things don't go as planned. Here are solutions to common problems:
Page Numbers Starting on the Wrong Page:
This often happens when you have a cover page or title page you want to exclude from the numbering sequence. To fix this, use section breaks. Insert a section break before the page where you want the numbering to begin. Then, go to the "Page Number" option again and choose "Format Page Numbers" to set the starting number and style for that section.
Different Numbering Styles in Different Sections:
For documents with distinct sections (like a table of contents followed by chapters), you can easily use different numbering styles in each section. Insert section breaks between sections and follow the same process as above, adjusting the starting number and style for each new section.
Page Numbers Appearing Incorrectly:
If page numbers are misaligned or overlap with other content, adjusting margins or font sizes might resolve the issue. Experimenting with the header or footer settings within the editing mode can often correct this.
Advanced Techniques for Page Numbering
For more sophisticated page numbering strategies, consider:
- Different Numbering for Different Sections: As discussed earlier, Section breaks are your ally here.
- Suppressing Page Numbers on Specific Pages: You can selectively remove page numbers from certain pages using the "Page Number" formatting options or by editing the header/footer directly.
- Using Different Numbering Formats: Experiment with Roman numerals, letters, or even custom formats for unique document styles.
By mastering these techniques, you'll be able to confidently add page numbers to any Word document, ensuring a professional and polished final product. Remember, practice makes perfect! The more you work with Word's page numbering features, the more proficient you'll become.