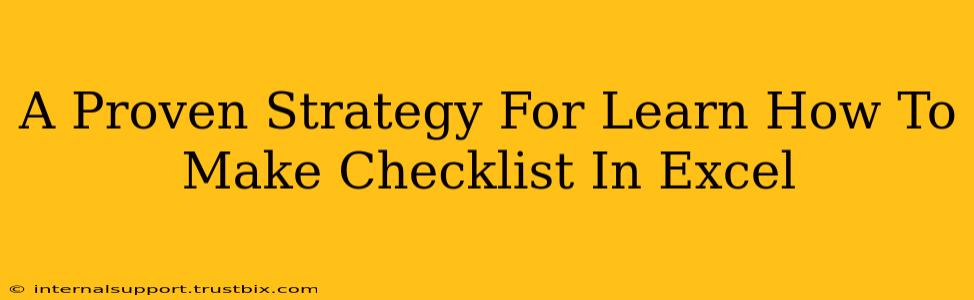Creating effective checklists in Excel can significantly boost your productivity and organization. This guide provides a proven strategy, covering everything from basic checklist creation to advanced techniques for managing complex tasks. We'll focus on practical application and clear explanations, ensuring you become proficient in creating and using Excel checklists.
Understanding the Power of Excel Checklists
Before diving into the how-to, let's understand why Excel checklists are so valuable:
- Organization: Excel allows you to structure your checklists logically, grouping related tasks and prioritizing items.
- Tracking Progress: Easily monitor your progress by visually marking completed tasks.
- Data Analysis: Gather valuable insights into task completion rates, identify bottlenecks, and improve workflow efficiency.
- Collaboration: Share your checklists with others for collaborative task management.
- Automation: Advanced techniques allow for automated checklist updates, saving valuable time and reducing human error.
Step-by-Step Guide: Creating Basic Excel Checklists
This section focuses on building simple yet functional checklists. We'll cover the fundamental steps, ensuring you can quickly create your first checklist.
Step 1: Setting Up Your Worksheet
- Open a new Excel workbook.
- Create column headers: In the first row, create columns for "Task," "Status," and "Due Date" (optional). You can customize these headers to suit your needs.
- Enter your tasks: In the "Task" column, list each item on your checklist. Be specific and concise.
Step 2: Adding Checkboxes
- Navigate to the "Developer" tab: If you don't see this tab, you might need to enable it. Go to File > Options > Customize Ribbon, and check the "Developer" box.
- Insert checkboxes: In the "Developer" tab, click "Insert" and choose a checkbox form control.
- Place checkboxes: Click in the "Status" column next to each task to add a checkbox.
Step 3: Linking Checkboxes to Data (Optional)
This step is crucial for advanced features and data analysis. It links the checkbox status to a cell, allowing you to track progress more effectively.
- Select a checkbox: Click on a checkbox you've added.
- View the "Formula Bar": The formula bar will display a cell reference (e.g.,
=TRUEwhen checked,=FALSEwhen unchecked). - Repeat for all checkboxes: This process links each checkbox to its corresponding cell, providing a data point for analysis.
Advanced Techniques for Excel Checklists
Once you master the basics, explore these advanced techniques to elevate your checklist management:
1. Conditional Formatting: Visualize Progress
Use conditional formatting to highlight completed tasks or overdue items. This improves visual clarity and helps identify potential problems.
2. Data Validation: Ensure Data Accuracy
Employ data validation to restrict data entry, ensuring consistency and accuracy in your checklist. For example, you could limit the "Status" column to "Complete" or "Incomplete" options.
3. Pivot Tables: Analyze Checklist Data
Pivot tables provide a powerful way to analyze your checklist data, providing insights into task completion rates, identifying bottlenecks, and improving workflow efficiency. This feature is particularly useful for tracking progress on multiple checklists.
4. Macros: Automate Checklist Processes
For repetitive tasks, consider using macros to automate processes like generating reports or automatically updating checklist status. This is an advanced technique requiring familiarity with VBA (Visual Basic for Applications).
Optimizing Your Excel Checklists for Maximum Impact
- Clear and Concise Tasks: Ensure each task is clearly defined and easy to understand.
- Logical Grouping: Organize tasks logically into categories for better clarity.
- Prioritization: Prioritize tasks based on importance and urgency.
- Regular Review: Regularly review and update your checklists to maintain accuracy and relevance.
- Consistent Formatting: Maintain consistent formatting for readability and visual appeal.
By following this proven strategy and incorporating these advanced techniques, you'll transform your task management, boost productivity, and achieve your goals more efficiently. Remember to practice regularly and experiment with different features to discover the best methods for your specific needs. Mastering Excel checklists is a significant step towards better organization and increased productivity.