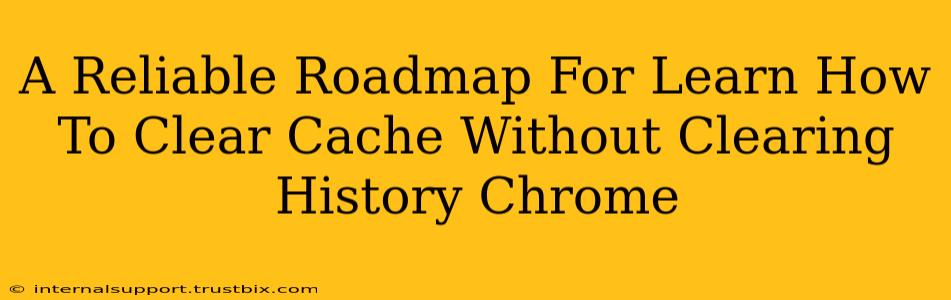Clearing your browser cache can significantly improve your browsing experience. A cluttered cache can lead to slow loading times, broken images, and even website malfunctions. However, your browsing history contains valuable information about your online activities. This guide provides a reliable roadmap for clearing your Chrome cache without deleting your precious browsing history.
Understanding the Difference: Cache vs. History
Before diving into the process, let's clarify the difference between cache and history:
-
Cache: This is where your browser stores temporary files like images, scripts, and website data to speed up loading times. Clearing your cache removes these temporary files, but it doesn't affect your browsing history.
-
Browsing History: This records the websites you've visited, along with the dates and times of your visits. Clearing your history removes this record of your online activity.
How to Clear Cache in Chrome Without Affecting History
Here's a step-by-step guide to clearing your cache while preserving your browsing history:
Step 1: Access Chrome Settings
Open your Chrome browser. Click the three vertical dots in the top right corner (the "More" menu). Select Settings.
Step 2: Navigate to Privacy and Security
In the Settings menu, scroll down and find the Privacy and security section. Click on it.
Step 3: Clear Browsing Data
You'll find the option "Clear browsing data". Click on it.
Step 4: Customize Your Cleaning Options
This is the crucial step. Here's how to selectively clear your cache without touching your history:
-
Time Range: Choose a specific time range. You can select "Last hour", "Last day", "Last week", "Last 4 weeks", or "Beginning of time". Choosing a shorter time range ensures you only remove recently cached data. For a more targeted approach, you might opt for "Last hour" or "Last day" initially.
-
Browsing history: Uncheck this box. This is vital to preserving your browsing history.
-
Download history: This is optional, depending on your needs. You can leave it checked or unchecked.
-
Cookies and other site data: This often needs to remain checked. Some websites rely on cookies for functionality. However, clearing these can address specific website issues sometimes. Proceed with caution.
-
Cached images and files: Check this box. This is what clears your cache.
-
Passwords and other sign-in data: Uncheck this unless you wish to remove saved login information.
-
Other site data: Consider unchecking this unless you want to also clear other site data.
Step 5: Clear Data
Once you've selected your options, click the "Clear data" button. Chrome will then remove the selected data, leaving your browsing history intact.
Troubleshooting Common Issues
-
Website Still Slow: If a website remains slow after clearing your cache, consider other factors like a slow internet connection or issues with the website itself.
-
Missing Images/Functionality: Occasionally, clearing the cache might lead to temporary image or functionality issues. Simply refreshing the page or restarting your browser often resolves this.
Proactive Cache Management
Consider regularly clearing your cache, perhaps once a week or even less frequently, depending on your browsing habits. This proactive approach helps prevent cache-related issues from accumulating. Remember to always double-check your selections before clearing data to avoid accidentally deleting important information. By understanding the nuances of cache and history management, you can optimize your Chrome experience.