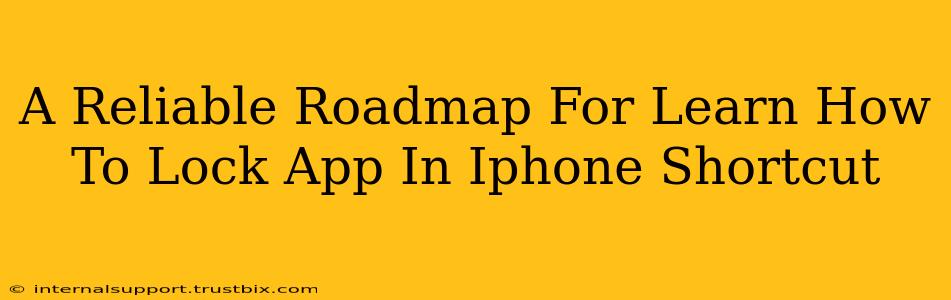Want to add an extra layer of security to your iPhone? Learn how to lock apps using iPhone Shortcuts! This comprehensive guide provides a reliable roadmap, covering everything from basic setup to advanced customization. We'll navigate the process step-by-step, ensuring you can effectively protect your privacy.
Understanding the Limitations: Why a "True Lock" Isn't Possible
Before we dive in, it's crucial to understand that Shortcuts can't truly lock an app in the same way a dedicated app locker does. Shortcuts can't prevent someone determined enough from accessing your apps through other means, such as restarting the device. Think of this method as adding a convenient extra layer of security rather than impenetrable fortress.
What Shortcuts Can Do:
- Add a passcode prompt: This is the core function. Before launching the app, a passcode or Face ID/Touch ID authentication is required.
- Increase inconvenience: This extra step significantly deters casual access, making it harder for someone to quickly peek at your sensitive apps.
- Combine with other security features: You can further strengthen security by using this method in conjunction with iOS's built-in security features like Face ID, Touch ID, and app-specific passwords.
Step-by-Step Guide: Creating Your App-Locking Shortcut
Let's create a shortcut that requires a passcode before launching a chosen application. This process might vary slightly depending on your iOS version, but the general principle remains the same.
1. Identify the Target App
First, decide which app you want to protect. This could be anything from banking apps and social media to note-taking apps containing sensitive information.
2. Open the Shortcuts App
Locate and open the Shortcuts app on your iPhone.
3. Create a New Shortcut
Tap the "+" button in the top right corner to create a new shortcut.
4. Add the "Get Passcode" Action
Search for and add the "Get Passcode" action to your shortcut. This will prompt the user to enter their passcode before proceeding.
5. Add the "Open App" Action
Next, add the "Open App" action. Select the app you want to protect from the list.
6. Customize (Optional)
You can personalize your shortcut:
- Add a title: Give your shortcut a descriptive name (e.g., "Unlock Banking App").
- Add a prompt: Create a custom message that appears before the passcode entry.
- Adjust security: Consider using Face ID/Touch ID instead of a passcode, if preferred.
7. Test Your Shortcut
Run the shortcut to test its functionality. You should be prompted for a passcode before the chosen app opens.
8. Add to Your Home Screen (Optional)
For easy access, add the shortcut to your home screen. This allows you to launch the protected app directly from your home screen, adding a layer of convenience.
Beyond the Basics: Advanced Customization
Once you've mastered the basic setup, consider these advanced techniques:
- Multiple App Protection: Create separate shortcuts for different apps, offering granular control over your security.
- Conditional Actions: Implement more complex logic using conditional actions. For instance, you could add actions that only trigger under specific conditions.
- Integration with Other Shortcuts: Combine this technique with other shortcuts to automate tasks, adding further layers of security.
Conclusion: Enhancing iPhone Security with Shortcuts
While not a foolproof solution, using iPhone Shortcuts to add a passcode prompt before opening sensitive apps is a valuable security enhancement. This guide provides a clear path to implementing this simple yet effective method, ultimately bolstering your iPhone's security posture. Remember to always be mindful of other security measures and keep your iOS software updated for the best protection.