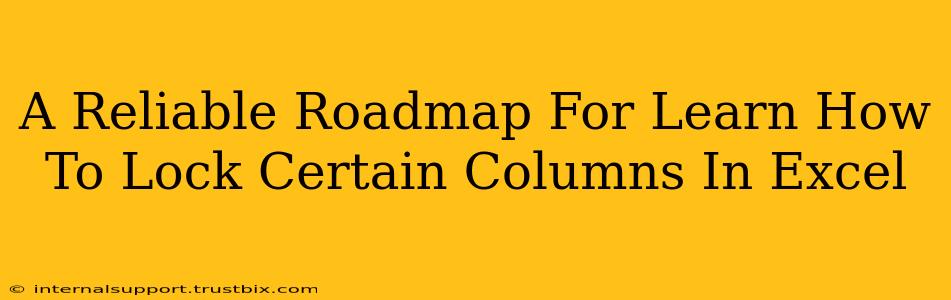Freezing panes and protecting worksheets are crucial Excel skills, boosting productivity and preventing accidental data alteration. This comprehensive guide provides a reliable roadmap to mastering the art of locking specific columns in your Excel spreadsheets, ensuring your vital data remains safe and accessible.
Understanding the Basics: Freezing Panes vs. Protecting Worksheets
Before diving into locking columns, it's essential to grasp the difference between freezing panes and protecting worksheets. Both methods enhance spreadsheet management, but they serve distinct purposes:
Freezing Panes: Keeping Headers Visible
Freezing panes "freezes" rows or columns at the top or left of your worksheet. This keeps your headers visible even when scrolling through large datasets. This is not the same as locking columns to prevent editing. Freezing is purely a visual aid.
Protecting Worksheets: Preventing Unintended Changes
Protecting a worksheet restricts access to editing, formatting, and deleting cells. This is where you can selectively lock individual cells, rows, or columns to prevent accidental modifications. This is the key to securing your data.
Step-by-Step Guide: Locking Specific Columns in Excel
Here’s a clear, step-by-step process to lock specific columns while leaving others unlocked:
Step 1: Select the Columns to Keep Unlocked
Click and drag to select the columns you want users to be able to edit.
Step 2: Unlock the Selected Cells
- Go to the Home tab.
- Find the Format section.
- Click on Format Cells (or right-click and select "Format Cells").
- In the Protection tab, uncheck the "Locked" box.
- Click OK. This crucial step makes the selected columns editable even after worksheet protection is enabled.
Step 3: Select the Columns to Lock
Click and drag to select the columns you wish to protect and prevent editing.
Step 4: Protect the Worksheet
- Go to the Review tab.
- Click on Protect Sheet.
- A dialog box will appear. Here you can optionally set a password (highly recommended for sensitive data).
- Important: Ensure that only the checkboxes related to the options you want to allow are selected. If you want to prevent all editing, make sure only the "Select locked cells" checkbox is checked. This will prevent accidental modifications to your protected columns.
- Click OK.
Advanced Techniques and Troubleshooting
Locking specific cells within a column:
You don't have to lock entire columns. You can select individual cells within a column to lock, offering granular control over cell protection. Follow steps 1-4 above, but instead of selecting entire columns, select only the specific cells you wish to lock or unlock.
Password Protection: A Crucial Security Measure
Always consider setting a password when protecting your worksheet. This adds an extra layer of security, preventing unauthorized changes to your locked columns. Remember your password!
Troubleshooting: Locked Cells Still Editable?
If your locked cells are still editable, double-check the following:
- Step 2: Verify that the "Locked" box is checked for the cells you intended to protect.
- Step 4: Ensure that the correct options are selected in the "Protect Sheet" dialog box. Users may still be able to select locked cells if the corresponding checkbox is checked.
Conclusion: Mastering Excel Column Locking
By following this roadmap, you'll confidently lock specific columns in Excel, safeguarding your important data and streamlining your workflow. Remember to practice regularly and explore the advanced techniques to fully harness the power of Excel's protection features. This will significantly enhance your spreadsheet management skills and improve overall data integrity.