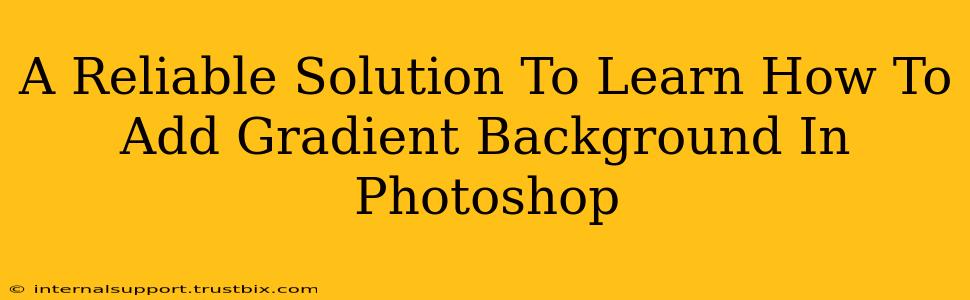Adding a gradient background in Photoshop can dramatically enhance your designs, adding depth and visual interest. Whether you're a seasoned designer or just starting out, mastering this technique is crucial. This guide provides a reliable solution, breaking down the process step-by-step, ensuring you can confidently add stunning gradient backgrounds to your projects.
Understanding Gradient Types in Photoshop
Before diving into the how-to, let's briefly explore the different gradient types available in Photoshop. Choosing the right gradient is key to achieving your desired aesthetic.
- Linear Gradient: This creates a smooth transition between two or more colors in a straight line. Perfect for simple, clean backgrounds.
- Radial Gradient: Colors transition from a central point outwards, like rays emanating from a sun. Ideal for creating a spotlight effect or a sense of depth.
- Angular Gradient: Similar to a linear gradient, but the transition occurs along an angle, offering more dynamic possibilities.
- Reflected Gradient: This type mirrors the color transition, creating a symmetrical effect.
- Diamond Gradient: Colors transition from the center outwards in a diamond shape.
Step-by-Step Guide: Adding a Gradient Background in Photoshop
Now, let's learn how to add a gradient background to your Photoshop project. We'll use a linear gradient as an example, but the principles apply to all types.
Step 1: Create a New Layer
Before applying your gradient, it's crucial to create a new layer. This keeps your gradient separate from your existing artwork, allowing for easy edits and adjustments. Simply click the "Create a new layer" icon (a square with a folded corner) at the bottom of the Layers panel.
Step 2: Select the Gradient Tool
Locate the Gradient Tool in your Photoshop toolbar. It's usually represented by an icon resembling a rectangle with a smooth color transition. If you can't find it, you may need to click and hold on a similar tool to reveal it in a drop-down menu.
Step 3: Choose Your Gradient Style and Colors
Click the small box next to the Gradient Tool icon to open the Gradient Picker. Here, you can select a pre-set gradient or create your own custom gradient by adjusting the colors and their positions within the gradient bar. Experiment with different gradient types to see which best suits your design. For a linear gradient, ensure the linear gradient type is selected.
Step 4: Apply the Gradient to Your Canvas
With your desired gradient selected, click and drag across your canvas. The starting point of your click determines the beginning color of the gradient, and the release point determines the end color. The length of your drag will dictate the gradient's size and direction. For a linear gradient, a straight drag will yield the best results. Experiment with different angles and lengths to achieve unique effects.
Step 5: Fine-Tuning Your Gradient
Photoshop offers robust controls for fine-tuning your gradient. Adjust the gradient's opacity to control its intensity. Experiment with different blending modes in the Layers Panel to influence how the gradient interacts with other layers. This can create subtle or dramatic effects.
Step 6: Saving Your Work
Once you're satisfied with your gradient background, save your work in the appropriate format (e.g., PSD, JPG, PNG).
Advanced Techniques for Gradient Mastery
- Using Gradient Maps: This advanced technique allows you to apply gradients to existing images, transforming their color palettes in creative ways.
- Blending Modes: Experiment with blending modes like Overlay, Soft Light, and Hard Light to create unique effects and control the interaction between the gradient and other layers in your artwork.
- Custom Gradients: Take control by crafting your own gradients, experimenting with color combinations and blending to create unique and stylish backgrounds.
By following these steps and exploring the advanced techniques, you'll become proficient in adding stunning gradient backgrounds to your Photoshop projects, significantly enhancing the visual appeal of your work. Remember to practice and experiment to truly master this essential design skill.