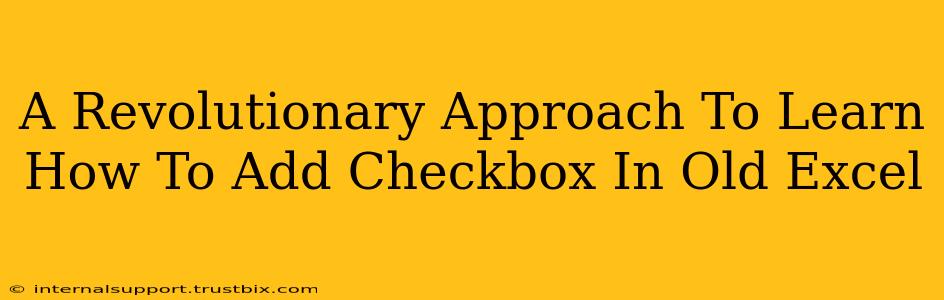Adding checkboxes to older Excel versions might seem daunting, but it's surprisingly straightforward with the right approach. This guide offers a revolutionary way to understand and implement this feature, ensuring you master it quickly and efficiently, regardless of your Excel expertise. We'll cover various methods and troubleshoot common issues, making you a checkbox pro in no time!
Why Add Checkboxes to Older Excel Versions?
Before diving into the "how," let's explore the "why." Checkboxes offer a dynamic way to interact with your spreadsheets. They allow for:
- Improved Data Entry: Quickly and easily input binary data (yes/no, true/false, complete/incomplete).
- Enhanced User Experience: Create interactive spreadsheets that are engaging and intuitive.
- Simplified Data Analysis: Easily filter and analyze data based on checkbox selections.
- Better Visual Organization: Clearly distinguish between completed and incomplete tasks or items.
Method 1: Utilizing the Developer Tab (Excel 2007 and later)
For Excel 2007 and later versions (including 2010, 2013, 2016, 2019, and Microsoft 365), the process is relatively simple if you have the Developer tab visible.
Step 1: Show the Developer Tab
If you don't see the Developer tab, you need to enable it:
- Go to File > Options.
- Select Customize Ribbon.
- Under "Main Tabs," check the Developer box.
- Click OK.
Step 2: Inserting the Checkbox
- Navigate to the Developer tab.
- In the "Controls" group, click the Insert button.
- Select the Form Controls option.
- Choose the Checkbox control.
- Click on the cell where you want to place the checkbox.
Step 3: Linking the Checkbox to a Cell
Crucially, the checkbox needs to be linked to a cell to store its value (TRUE or FALSE).
- Right-click on the inserted checkbox.
- Select Format Control.
- In the "Control" tab, find the Cell link field.
- Click the cell where you want to store the checkbox's value (e.g., A1). This is essential!
- Click OK.
Method 2: Working with Older Excel Versions (Pre-2007)
For older Excel versions (pre-2007), the process differs slightly, relying on the Insert Object functionality.
Step 1: Inserting the Checkbox
- Go to Insert > Object.
- Select Create from File.
- Browse to find the desired checkbox control (often found in the system's
C:\Windows\system32folder as a.ocxfile, though its name varies with the OS version - look for "Microsoft Check Box Control"). - Select the checkbox file and click OK.
Step 2: Linking the Checkbox
The linking procedure remains crucial, identical to Step 3 in Method 1. Right-click the checkbox, select Format Control, specify the Cell link, and click OK.
Troubleshooting Common Issues
- Developer Tab Missing: Follow the steps in Method 1 to enable the Developer tab.
- Checkbox Not Linking: Double-check the cell link is correctly specified in the Format Control dialog box.
- Incorrect Checkbox Behavior: Ensure you've selected the correct checkbox control (Form Controls, not ActiveX Controls, is usually preferred for simpler use cases).
Mastering Checkboxes: Beyond the Basics
Once you've mastered adding checkboxes, consider exploring advanced techniques like:
- Conditional Formatting: Change the appearance of cells based on checkbox values.
- VBA Macros: Automate checkbox interactions for complex operations.
- Data Validation: Ensure users only input valid data in conjunction with checkboxes.
This revolutionary approach simplifies adding checkboxes to your older Excel spreadsheets. By understanding the core principles and troubleshooting potential issues, you can unlock the power of interactive spreadsheets and significantly enhance your data management capabilities. Remember, the key is linking the checkbox to a cell—without it, your checkbox is just a pretty picture!