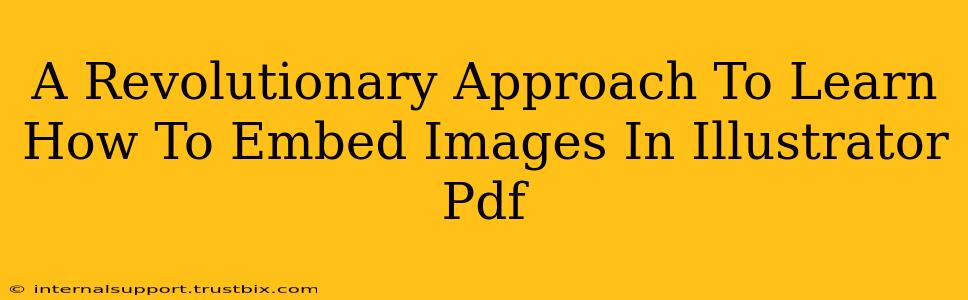Are you tired of blurry, pixelated images in your Illustrator PDFs? Do you want to learn how to embed images correctly so your designs look crisp and professional, no matter where they're viewed? This revolutionary approach will guide you through the process, ensuring your images maintain their quality and your PDFs look stunning.
Understanding Image Embedding in Illustrator: Why It Matters
Before diving into the how, let's understand the why. Simply placing an image into your Illustrator file isn't enough. Linking an image means the PDF relies on an external file. If that file is moved or deleted, your image disappears! Embedding, however, incorporates the image data directly into the PDF, guaranteeing your visuals remain intact. This is crucial for:
- Preserving Image Quality: Embedded images retain their resolution, preventing blurriness and pixelation.
- Portability and Reliability: Your PDF will look the same on any computer, regardless of whether the original image files are accessible.
- Professionalism: High-quality images contribute to a polished and professional look for your designs.
The Step-by-Step Guide: Embedding Images Like a Pro
This method uses Adobe Illustrator, ensuring a seamless workflow for embedding high-resolution images.
1. Preparing Your Images
- High Resolution is Key: Start with high-resolution images (at least 300 DPI) for optimal print quality. Low-resolution images will look blurry no matter how you embed them.
- File Formats: While Illustrator supports many formats, JPEG, PNG, and TIFF are generally preferred for their compatibility and image quality.
2. Importing Images into Illustrator
- Place Command: Use the File > Place command to import your images. This is crucial for embedding, as opposed to simply dragging and dropping.
- Embedding vs. Linking: During the placement process, make sure to select "Embed" or an equivalent option that indicates the image will be embedded, not linked. The exact wording might vary slightly depending on your Illustrator version.
3. Verifying the Embedding
- Check the Links Panel: Open the Links panel (Window > Links). If the image is correctly embedded, you should see a small square icon next to its name, indicating the image data is embedded within the file itself, not just linked.
4. Exporting Your PDF
- High-Quality PDF: Use the Save As (or Export) function, selecting Adobe PDF (Print) as the file type. This ensures your embedded images remain high-quality in the final PDF.
- Compression Settings: Be mindful of compression settings. While compression can reduce file size, excessive compression can lead to image quality loss. Find a balance between file size and visual quality.
Troubleshooting Common Embedding Issues
- Missing Images: If you encounter missing images in your PDF, it’s likely you haven't embedded them properly. Review the steps above, ensuring you've selected the "Embed" option during image placement.
- Blurry Images: This often points to using low-resolution source images. Always start with high-resolution images for optimal results.
- Large File Sizes: If your PDF is too large, consider optimizing your images without significantly compromising quality. There are online tools and software options to help with this.
Mastering Image Embedding: Your Path to Professional PDFs
By following this revolutionary approach, you'll transform your PDF creation process. Your documents will look sharper, more professional, and significantly more reliable, improving your overall brand image and ensuring your designs shine. Mastering image embedding is a game-changer – go forth and create stunning, high-quality PDFs!