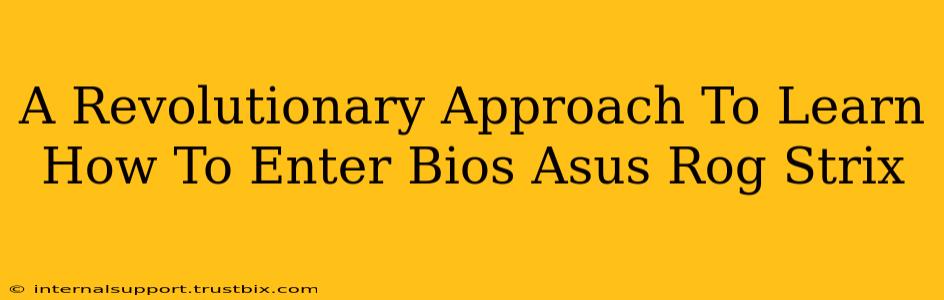Accessing your BIOS (Basic Input/Output System) on your Asus ROG Strix gaming laptop or desktop might seem daunting, but it doesn't have to be. This guide provides a revolutionary approach, focusing on clarity, efficiency, and understanding the why behind the process, not just the how. We'll move beyond simple instructions and delve into troubleshooting common issues, ensuring you become a BIOS master in no time.
Understanding the Importance of BIOS Access
Before we jump into the methods, let's understand why accessing your Asus ROG Strix BIOS is crucial:
- Overclocking: Unleash the full potential of your CPU and GPU by adjusting settings within the BIOS. This is a critical step for serious gamers and enthusiasts seeking peak performance. ROG Strix models, known for their high-performance capabilities, greatly benefit from BIOS overclocking.
- Boot Order Management: Easily change your boot order to prioritize specific drives, especially important when installing new operating systems or troubleshooting boot issues. This is especially helpful with multiple storage devices connected to your Asus ROG Strix.
- Hardware Configuration: Access and modify settings related to your hardware components, such as enabling or disabling onboard devices, adjusting power management options, and setting up storage configurations.
- Troubleshooting: Often the first step in diagnosing and resolving hardware and software problems. Accessing the BIOS can help you identify faulty components or boot issues affecting your Asus ROG Strix system.
- Security Settings: Configure security measures like the boot password, protecting your system from unauthorized access. This is essential for maintaining the security of your valuable data stored on your Asus ROG Strix.
The Revolutionary Method: A Step-by-Step Guide
Forget generic, confusing instructions. This method emphasizes understanding and preventing common pitfalls.
Step 1: The Power Button is Your Friend (and Enemy)
The timing is crucial! Most users fail here. You need to press the designated BIOS key while the system is powering on. Don't wait for the Windows logo or any other screen to appear. The precise moment varies slightly depending on the model of your Asus ROG Strix, but aim for the instant you press the power button.
Step 2: Identifying Your BIOS Key
The most common BIOS entry keys for Asus ROG Strix laptops and desktops are:
- Delete: This is the most frequent key.
- F2: Another very common option.
- Esc: Less common, but worth trying if the others fail.
Pro-Tip: Look for a brief on-screen message during startup that might flash the correct key. This message is often very fast, so pay close attention!
Step 3: Persistent Failure? Let's Troubleshoot!
If you've tried multiple times and can't access the BIOS, consider these troubleshooting steps:
- Multiple Key Attempts: Rapidly press the suspected key (Delete, F2, Esc) multiple times during startup.
- Disabled Fast Startup: In Windows, disabling "Fast Startup" (found in Power Options) can prevent issues.
- External Devices: Disconnect unnecessary USB devices and peripherals before attempting to enter the BIOS.
- CMOS Battery Reset: As a last resort, you might try resetting the CMOS (Complementary Metal-Oxide-Semiconductor) battery. This is a more advanced step and should be done with caution. Consult your Asus ROG Strix manual for instructions.
Step 4: Navigating the BIOS Menu
Once inside, use the arrow keys to navigate the menus. The exact layout varies between BIOS versions, but common options are generally easy to find. Remember to save your changes before exiting.
Mastering Your Asus ROG Strix BIOS: Beyond the Basics
This guide provides the foundation. To truly master your BIOS, explore its advanced settings – always with caution. Understanding the implications of each setting is crucial to prevent system instability. Consult your Asus ROG Strix manual for detailed explanations of all available options.
By following this revolutionary approach, you'll not only learn how to enter your Asus ROG Strix BIOS but also understand its importance and troubleshoot potential problems. Become a confident BIOS user and unlock the full potential of your powerful gaming machine!