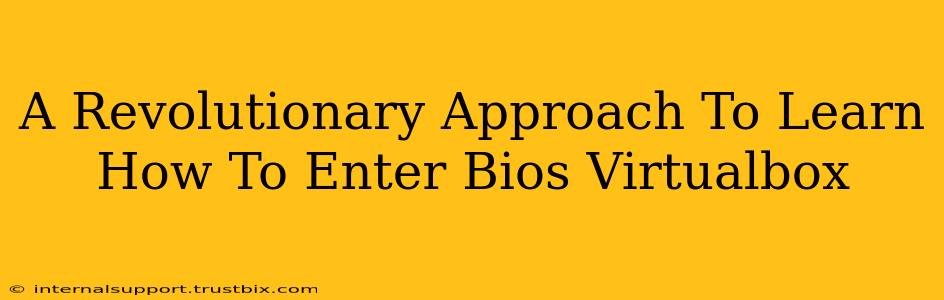VirtualBox, a powerful virtualization tool, allows you to run multiple operating systems within your host machine. But what happens when you need to access the BIOS settings of your virtual machine? This seemingly simple task can be surprisingly tricky for newcomers. This guide provides a revolutionary, step-by-step approach to mastering BIOS access in VirtualBox, ensuring you'll never be stumped again.
Understanding the VirtualBox BIOS Access Challenge
Unlike directly accessing the BIOS of a physical computer (usually by pressing Delete, F2, F10, or another key during startup), accessing the BIOS within a VirtualBox VM requires a slightly different method. The challenge lies in understanding that VirtualBox emulates the hardware, and therefore the BIOS entry method isn't directly tied to the physical keyboard's keystrokes. We need to intercept the boot process.
Why is Accessing the VirtualBox BIOS Important?
Gaining access to the virtual BIOS is crucial for various reasons:
- Boot Order Configuration: Changing the boot order allows you to boot from a virtual CD/DVD or USB drive, essential for installing operating systems or troubleshooting.
- Virtual Machine Settings: You can adjust several settings within the BIOS, impacting aspects like virtual hardware resources and overall VM performance.
- Troubleshooting: If your virtual machine isn't booting correctly, accessing the BIOS can sometimes help you pinpoint the source of the problem.
The Revolutionary Method: Mastering VirtualBox BIOS Entry
Forget the old, confusing methods! Here’s a clear, efficient approach:
Step 1: Power Off the Virtual Machine Completely: Ensure your virtual machine is fully shut down, not just suspended.
Step 2: Access VirtualBox Settings: Select your virtual machine, and click on "Settings".
Step 3: Navigate to "System" then "Motherboard": This is where the magic happens.
Step 4: Enable "BIOS/EFI" (Crucial!): Look for the option labeled "Enable EFI (special options)". Enable this. This setting emulates a modern UEFI firmware interface offering more flexibility compared to a traditional BIOS. Important Note: The specific option name might vary slightly depending on your VirtualBox version, but it will always involve enabling some form of EFI/BIOS emulation.
Step 5: Adjust "Advanced" Settings (Optional but Recommended): Explore the advanced options within the Motherboard settings. There might be options to enable or disable specific BIOS features, such as legacy USB support, which are helpful depending on the operating system you intend to install or run in the virtual machine.
Step 6: Save your Changes: Click "OK" to save the updated settings.
Step 7: Start the Virtual Machine: Power on your virtual machine. You might need to quickly press a key (like Esc, Delete, or F12) during the initial boot-up sequence, depending on what is emulated within your VirtualBox's BIOS configuration. This is similar to what is done in a physical machine to access the BIOS.
Step 8: Navigate the VirtualBIOS (If Necessary): The exact keys to navigate the virtual BIOS will depend on the type of BIOS your virtual machine is emulating (typically an emulated Award BIOS, Phoenix BIOS, or UEFI). Consult the documentation for your guest OS and potentially the documentation for your VirtualBox configuration for further key commands if needed.
Troubleshooting Common Issues
-
No BIOS Access: Double-check that you have enabled EFI/BIOS emulation in Step 4. Try different keys during the boot-up sequence (Esc, Delete, F1, F2, F10, F12 are common options). If you encounter persistent problems, restarting your host machine is worth considering.
-
Incorrect Boot Order: If your VM doesn't boot from the desired device (e.g., a virtual CD/DVD), adjust the boot order within the virtual BIOS settings.
-
VirtualBox Version Differences: The exact steps might vary slightly depending on the VirtualBox version you're using. Refer to the official VirtualBox documentation for your specific version if needed.
Conclusion: Mastering Your Virtual World
By following this revolutionary approach, you’ll become a VirtualBox BIOS expert. This empowers you to troubleshoot issues, optimize your virtual machines, and fully leverage the potential of this incredible virtualization software. Remember, practice makes perfect – try it out and get comfortable with the process!