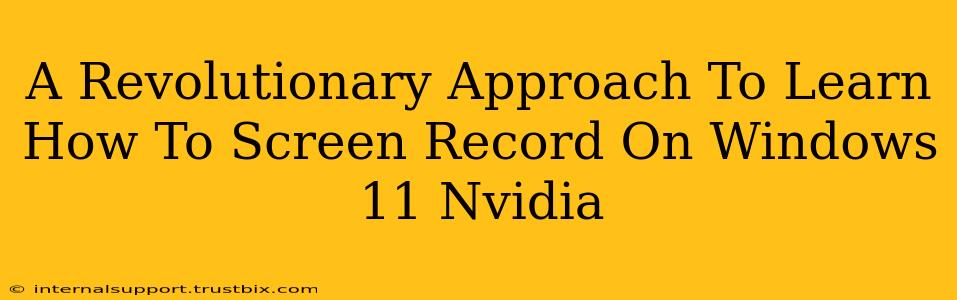Screen recording has become essential for tutorials, gameplay highlights, and presentations. If you're using Windows 11 with an Nvidia graphics card, you have several powerful options at your fingertips. This guide offers a revolutionary approach, moving beyond basic tutorials to give you a mastery of screen recording techniques.
Understanding Your Nvidia Advantage
Before diving into the how, let's understand the why. Nvidia's GeForce Experience and ShadowPlay offer hardware-accelerated screen recording, resulting in higher quality recordings with minimal impact on your system performance. This is crucial for smooth, lag-free recordings, even during demanding tasks. This method surpasses many software-based solutions in terms of efficiency and quality.
Key Advantages of Using Nvidia for Screen Recording:
- High Frame Rates: Capture smooth, detailed recordings even at high resolutions.
- Minimal Performance Impact: Hardware acceleration ensures less strain on your CPU and GPU, leaving more resources for your game or application.
- Ease of Use: GeForce Experience provides a streamlined, user-friendly interface.
- ShadowPlay Instant Replay: Capture the last few minutes of gameplay without interrupting your session. This is a game-changer for capturing those amazing moments you didn't even know you were making.
Step-by-Step Guide to Screen Recording with Nvidia
This guide focuses on utilizing the built-in features of GeForce Experience. It's a powerful and readily available tool that’s often overlooked.
Step 1: Install and Update GeForce Experience
Ensure you have the latest version of GeForce Experience installed. This guarantees access to all the latest features and performance optimizations. Updates are crucial for optimal screen recording capabilities.
Step 2: Accessing ShadowPlay
Once GeForce Experience is running, you'll see a prominent overlay icon. Click it to access the main menu. The ShadowPlay settings are usually clearly marked and easily accessible.
Step 3: Configuring Your Recording Settings
This is where you tailor your recordings to your needs. Options typically include:
- Video Resolution: Choose a resolution that balances quality and file size. Higher resolutions will produce better-looking videos, but will result in larger file sizes.
- Frame Rate: Higher frame rates provide smoother recordings, but again, this increases file size.
- Bit Rate: This affects video quality and file size. Higher bit rates result in higher quality but larger files. Experiment to find the best balance for your needs.
- Audio Settings: Select your audio source – system audio, microphone, or both. Clear audio is as critical as clear video.
Step 4: Start and Stop Recording
Once your settings are configured, you can start recording with a simple keyboard shortcut (usually Alt+Z). GeForce Experience will typically provide clear on-screen notifications letting you know when the recording starts and stops. This simple process eliminates the need for complicated software setups.
Step 5: Accessing Your Recordings
Your recordings are saved in a designated folder, easily accessible from within the GeForce Experience application. This centralized location makes finding your screen recordings effortless.
Beyond the Basics: Mastering Nvidia Screen Recording
Using Instant Replay: This feature automatically records the last few minutes of your gameplay, allowing you to capture those clutch moments without needing to hit the record button manually.
Optimizing Performance: Ensure your Nvidia drivers are updated for optimal performance and compatibility with GeForce Experience. This can often drastically reduce lag during screen recordings.
Experiment with Different Settings: Find the optimal balance between video quality, file size, and performance by experimenting with different recording settings. It's a personal touch that can lead to amazing results.
Conclusion: Elevate Your Screen Recording Game
By leveraging the power of Nvidia's hardware-accelerated screen recording, you'll achieve professional-looking recordings without sacrificing system performance. This comprehensive guide has provided you with a revolutionary approach to mastering screen recording on Windows 11 with Nvidia, equipping you with the knowledge to create stunning videos. So, start recording and share your creations with the world!