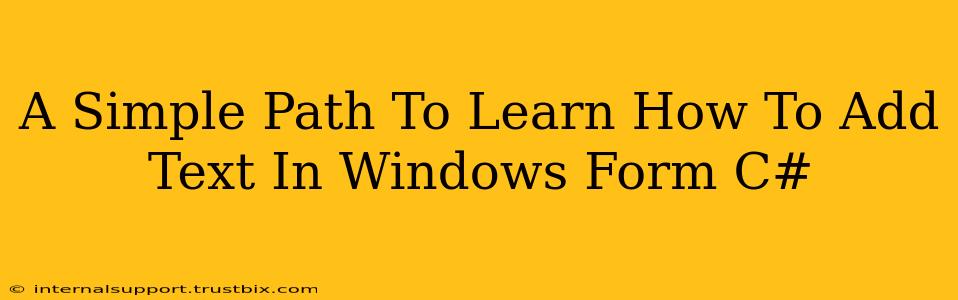Adding text to your Windows Forms applications in C# is a fundamental skill for any budding developer. This guide provides a straightforward, step-by-step approach, perfect for beginners. We'll cover multiple methods, from the simplest to slightly more advanced techniques, ensuring you grasp the core concepts quickly.
Method 1: Using the Label Control
The simplest way to display text in a Windows Form is using the Label control. This is ideal for static text that doesn't need user interaction.
Steps:
-
Open your C# Windows Forms project in Visual Studio. If you don't have one, create a new project and select "Windows Forms App (.NET Framework)" or ".NET" depending on your preference.
-
Drag a
Labelcontrol from the Toolbox onto your form. You'll find it under the "Common Controls" section. -
Set the
Textproperty. Select the label in the designer, and in the Properties window, locate theTextproperty. Replace the default text ("Label1") with your desired text. For example,My Label Text. -
Run your application. Your text will be displayed on the form.
Example: Imagine you want to display a welcome message. Setting the Text property to "Welcome to my application!" will instantly show that message on your form.
Method 2: Using the TextBox Control (for user input)
The TextBox control allows users to input and edit text. While primarily for input, you can also initially populate it with text.
Steps:
-
Drag a
TextBoxcontrol onto your form. This is also found in the "Common Controls" section of the Toolbox. -
Set the
Textproperty (like with the Label). However, unlike theLabel, users can modify the text within theTextBox. -
Optional: Set the
ReadOnlyproperty totrue. This prevents users from modifying the text, making it behave more like aLabelbut allowing for dynamic text changes through code. -
Run your application. The text will be displayed, and users can interact with it (unless you set
ReadOnlytotrue).
Method 3: Programmatically Adding Text (using C# code)
For more dynamic text manipulation, you can add or change text using C# code. This is especially useful when you need to update text based on user actions or data retrieval.
// Example: Adding text to a Label during runtime
private void button1_Click(object sender, EventArgs e)
{
label1.Text = "Text changed by button click!";
}
// Example: Adding text to a TextBox during runtime
private void Form1_Load(object sender, EventArgs e)
{
textBox1.Text = "Initial text in TextBox";
}
This code snippet shows how to change the label's text when a button is clicked and how to set initial text in a TextBox when the form loads. Remember to replace label1 and textBox1 with the actual names of your controls.
Beyond the Basics: Formatting Text
You can further enhance the text display using various properties. For example:
- Font: Change the font, size, and style of your text.
- ForeColor: Set the text color.
- BackColor: Set the background color of the control (for
LabelandTextBox). - TextAlign: Align the text within the control (e.g.,
TextAlign.MiddleCenter).
Experiment with these properties in the Properties window or through C# code to customize your text's appearance.
By following these methods, you'll be well on your way to mastering text manipulation in your C# Windows Forms applications. Remember to practice regularly and explore the rich functionalities offered by Visual Studio's design interface and the C# language.