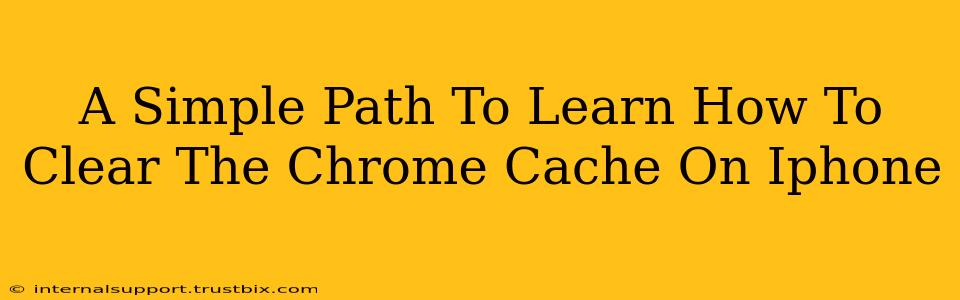Clearing your Chrome cache on your iPhone can resolve various issues, from slow loading speeds to display errors. This simple guide will walk you through the process step-by-step. We'll cover everything you need to know, making it easy even for the least tech-savvy user. Let's get started!
Why Clear Your Chrome Cache on iPhone?
Before diving into how to clear your cache, let's understand why it's beneficial. Your Chrome browser stores temporary files (the cache) to speed up browsing. However, these files can become corrupted or outdated, leading to problems like:
- Slow loading times: Outdated cached data can slow down page loading significantly.
- Display errors: Broken images, incorrect text, or other visual glitches can result from corrupt cached files.
- Website malfunctions: Sometimes, a website might not function correctly due to outdated cached data.
- Privacy concerns: While the cache doesn't usually store sensitive information, clearing it is a good general privacy practice.
Regularly clearing your Chrome cache is a form of simple maintenance that can keep your browsing experience smooth and efficient.
Step-by-Step Guide: Clearing Chrome Cache on iPhone
This process is straightforward. Follow these simple steps:
Step 1: Open Chrome Settings
Locate the Chrome app icon on your iPhone's home screen and tap it to open the browser. Then, tap the three vertical dots in the bottom right corner to access Chrome's main settings menu.
Step 2: Access Browser Settings
In the settings menu, scroll down and tap on "Settings." This will take you to your Chrome browser's settings page.
Step 3: Navigate to Privacy
On the settings page, locate and tap on "Privacy." This section contains various privacy-related options, including the option to clear your browsing data.
Step 4: Select "Clear Browsing Data"
Under the "Privacy" section, you'll find the option "Clear Browsing Data." Tap this to proceed.
Step 5: Choose What to Clear
A pop-up menu will appear, allowing you to specify what data you wish to remove. For clearing the cache, ensure that "Cookies and other site data" and "Cached images and files" are selected. You can choose to clear other data like browsing history as well, if needed.
Step 6: Confirm and Clear
After selecting the appropriate data types, tap "Clear Browsing Data" at the bottom of the pop-up. Chrome will then proceed to clear the selected data. This process should only take a few seconds.
Troubleshooting Tips
- Chrome still slow? If your Chrome browser continues to experience performance issues after clearing the cache, consider other potential causes such as a weak internet connection, a full iPhone storage, or outdated Chrome version. Updating Chrome to the latest version might also help.
- Data not cleared? Make sure you've correctly selected the relevant options in step 5 and have given the process sufficient time to complete. A restart of the iPhone might help in rare cases.
Boost Your iPhone Browsing Experience
By following these steps regularly, you can maintain optimal performance and ensure a smooth browsing experience on your iPhone. Clearing the Chrome cache is a simple yet effective way to troubleshoot common browsing problems and improve your overall online experience. Remember to clear your cache periodically to keep your iPhone running smoothly!