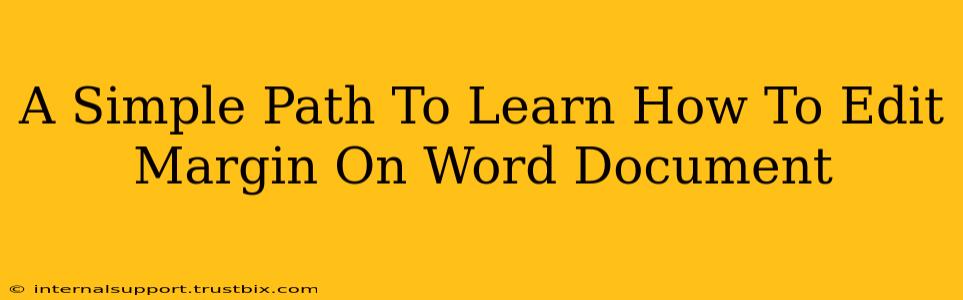So you're looking to master those margins in Microsoft Word? Don't worry, it's easier than you think! This guide will walk you through adjusting margins—a fundamental skill for anyone working with Word documents, from students crafting essays to professionals designing presentations. Whether you need to increase margins for readability or decrease them to fit more text, we've got you covered.
Understanding Word Margins: The Basics
Before we dive into the how-to, let's quickly understand what margins are. Simply put, margins are the blank spaces surrounding the text on your page. They provide visual breathing room, making your document easier to read and more aesthetically pleasing. Word offers precise control over these margins, allowing you to customize them to suit your specific needs. Common margin adjustments include:
- Top Margin: The space between the top edge of the page and your text.
- Bottom Margin: The space between the bottom edge of the page and your text.
- Left Margin: The space between the left edge of the page and your text.
- Right Margin: The space between the right edge of the page and your text.
Method 1: Using the Ruler
This is arguably the fastest and most visual method for adjusting margins.
Steps:
- Open your Word document: Locate the document you wish to edit.
- Locate the Ruler: Make sure the ruler is visible. If it's not, go to the View tab and check the Ruler box.
- Drag the Margin Markers: You'll see small triangles at the top and bottom of the ruler (for top and bottom margins) and on the left and right sides (for left and right margins). Click and drag these markers to adjust the margins to your desired size. As you drag, you'll see the margin measurements update in the ruler.
Pro Tip: For precise control, hover your cursor over the margin marker until you see a small box with numbers appear. You can then type in the exact margin size you want (e.g., 1 inch, 2.54 cm).
Method 2: Using the Page Setup Dialog Box
This method provides more control and options for precise margin adjustments.
Steps:
- Open the Page Setup Dialog Box: Navigate to the Layout tab. In the Page Setup group, click the small arrow in the bottom-right corner. This opens the Page Setup dialog box.
- Select Margins: In the Margins section, you'll see several preset margin options (Normal, Wide, Narrow, Mirror Margins). You can select one of these presets or choose Custom Margins for more specific control.
- Adjust Custom Margins: If you chose Custom Margins, you can enter your desired measurements for Top, Bottom, Left, and Right margins. Don't forget to specify the units (inches, centimeters, etc.).
- Apply Changes: Click OK to apply the changes to your document.
Method 3: Using the Quick Access Toolbar (for frequent users)
For users who frequently adjust margins, customizing the Quick Access Toolbar offers a handy shortcut.
Steps:
- Right-click on the Ruler: Right-click anywhere on the ruler.
- Add to Quick Access Toolbar: A context menu will appear. Select "Add to Quick Access Toolbar." Now you will have direct access to Margin adjustments.
Troubleshooting Common Margin Issues
- Margins not changing: Ensure your selection is not locked. Check if the document is in "Print Layout" view.
- Uneven margins: Carefully check the measurements entered in the dialog box or ruler. Small discrepancies can create uneven margins.
- Margins affecting only part of the document: Check for section breaks that may be causing inconsistencies.
By following these simple steps, you'll become proficient at adjusting margins in your Word documents, ultimately enhancing the readability and overall presentation of your work. Remember to save your work regularly!