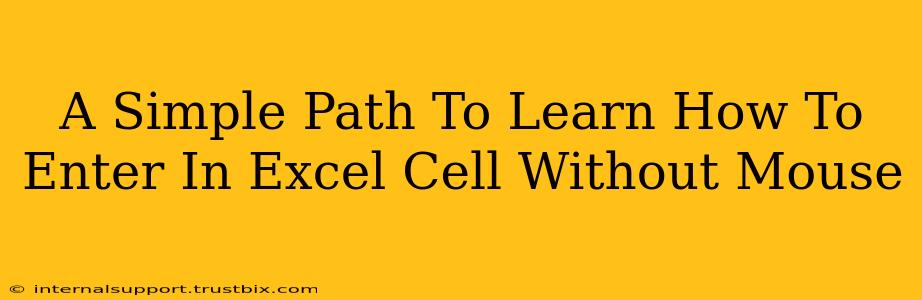Tired of constantly reaching for your mouse to enter data in Excel? Learn how to navigate and input data using just your keyboard – it's faster, more efficient, and will significantly boost your productivity. This guide provides a simple, step-by-step path to mastering keyboard-only Excel data entry.
Mastering Keyboard Navigation in Excel
Before you can enter data without a mouse, you need to control your movement within the spreadsheet. This is all done using the arrow keys and a few other handy shortcuts:
-
Arrow Keys: These are your best friends! Up arrow (↑), down arrow (↓), left arrow (←), and right arrow (→) move the active cell cursor one cell in the respective direction.
-
Tab Key: Press Tab to move one cell to the right. This is incredibly useful for quickly entering data in a row.
-
Shift + Tab: Pressing Shift + Tab moves one cell to the left. Perfect for correcting mistakes or navigating backward.
-
Enter Key: Pressing Enter moves the active cell cursor down one row. This is the key to efficient vertical data entry.
-
Ctrl + Arrow Keys: For larger jumps, use Ctrl + Arrow key combinations. Ctrl + Right Arrow moves to the end of the current row; Ctrl + Left Arrow moves to the beginning. Ctrl + Up/Down Arrows perform similar functions for columns.
-
Home Key: Pressing the Home key moves the cursor to the beginning of the current row.
-
End Key: Pressing the End key moves the cursor to the end of the current row.
-
Ctrl + Home: Jumps to cell A1, the top-left corner of your spreadsheet.
-
Ctrl + End: Takes you to the last cell containing data in your spreadsheet.
Entering Data with Keyboard Shortcuts
Once you're comfortable navigating, entering data becomes intuitive. Simply navigate to the desired cell using the keyboard shortcuts above and start typing. Press Enter or Tab to move to the next cell.
Pro Tip: Practice regularly. The more you use these keyboard shortcuts, the faster and more naturally they'll become.
Beyond the Basics: More Advanced Techniques
-
Data Validation: While not directly related to mouse-free entry, implementing data validation can drastically improve data accuracy and consistency. This prevents incorrect data from being entered, saving you time and effort in the long run.
-
Autofill: This feature, accessible via keyboard shortcuts, lets you quickly fill a range of cells with sequential data or data based on patterns. Explore this feature to streamline your workflow even further. Learn how to use keyboard shortcuts to access and utilize AutoFill features in Excel.
-
Formulas and Functions: While entering formulas initially might seem daunting, mastering keyboard shortcuts for formula entry can significantly enhance your spreadsheet efficiency and allow for complex calculations without ever touching your mouse.
Why Ditch the Mouse?
The benefits extend beyond speed:
-
Improved Efficiency: Keyboard shortcuts are significantly faster than using a mouse, especially for repetitive tasks.
-
Reduced Strain: Less mouse use translates to less strain on your hand and wrist.
-
Enhanced Productivity: Mastering these techniques frees up valuable time and resources, boosting your overall productivity.
By mastering these simple techniques, you can transform your Excel experience. Start practicing today and unlock a new level of speed and efficiency in your spreadsheet work! Remember, consistent practice is key to mastering these shortcuts and integrating them into your workflow. Soon enough, you'll wonder how you ever managed without them!