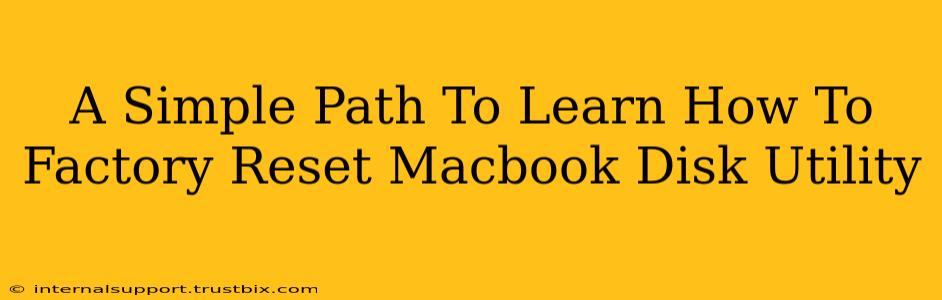Resetting your MacBook to factory settings, also known as a clean install, can resolve various issues, from sluggish performance to persistent software glitches. While it might sound daunting, using Disk Utility makes the process straightforward. This guide provides a simple, step-by-step approach to factory reset your MacBook using Disk Utility, ensuring a smooth and successful outcome.
Understanding the Process: What Happens During a Factory Reset?
A factory reset using Disk Utility erases all data from your MacBook's hard drive or SSD. This includes your operating system, applications, files, and settings. Think of it as a complete wipe, returning your MacBook to its state when it first left the factory. This action is irreversible, so back up crucial data beforehand!
Why Use Disk Utility for a Factory Reset?
Disk Utility is a built-in macOS application offering powerful disk management tools. Using it for a factory reset ensures a complete and thorough erasure, preparing your Mac for a fresh installation of macOS. Other methods might leave remnants of your data, potentially compromising security.
Step-by-Step Guide: Factory Resetting Your MacBook with Disk Utility
Before you begin, ensure you have a complete backup of all important files. There's no way to recover data after a factory reset.
Step 1: Boot into macOS Recovery Mode
- Shut down your MacBook completely.
- Turn it on. Immediately press and hold the Command (⌘) + R keys. Continue holding them until the Apple logo appears. This launches macOS Recovery.
Step 2: Access Disk Utility
- In the macOS Utilities window, select Disk Utility and click Continue.
Step 3: Select Your Startup Disk
- In Disk Utility, you'll see a list of drives. Carefully identify your startup disk. It's usually named "Macintosh HD" or similar, and will likely have the largest capacity. Double-check this step; selecting the wrong drive can lead to data loss.
Step 4: Erase Your Startup Disk
- Select your startup disk.
- Click the Erase tab at the top.
- Choose APFS (Apple File System) as the format. (If you have an older Mac, it may be different, such as Mac OS Extended (Journaled))
- Give your drive a name (e.g., "Macintosh HD").
- Click Erase. This process can take some time, depending on your drive's size.
Step 5: Exit Disk Utility and Install macOS
- Once the erase process is complete, click Done in Disk Utility.
- Exit Disk Utility.
- The macOS Utilities window will reappear. Select Reinstall macOS and follow the on-screen instructions to reinstall the operating system.
Step 6: Set Up Your MacBook
After the installation, you'll go through the standard macOS setup process. This includes creating a user account, connecting to Wi-Fi, and choosing your preferences.
Troubleshooting Common Issues
- Can't boot into Recovery Mode: Try different key combinations (Command + R, Option + Command + R, Shift + Option + Command + R). These variations may boot you into different recovery options.
- Disk Utility doesn't show your startup disk: Ensure your MacBook is properly powered on and connected. Try restarting the process.
- Erase process fails: Check your drive's health. A failing hard drive may prevent the erase.
This detailed guide provides a clear and straightforward method for factory resetting your MacBook using Disk Utility. Remember to always back up your data before proceeding and double-check every step to avoid any irreversible data loss. By following these steps carefully, you can successfully reset your MacBook and enjoy a fresh, clean start.