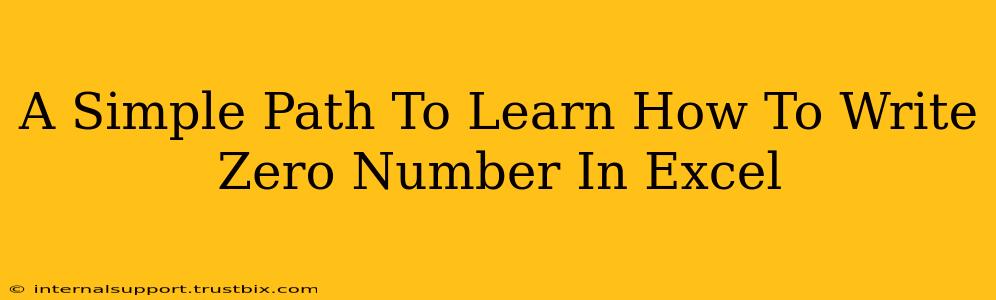Many Excel users encounter situations where they need to input or display a zero, but it mysteriously disappears. This seemingly simple task can be surprisingly tricky, leading to frustration and inaccurate spreadsheets. This guide will provide a straightforward path to mastering how to write zero numbers in Excel, covering various scenarios and potential pitfalls.
Understanding Why Zeros Disappear in Excel
Before diving into solutions, let's understand why Excel sometimes hides your zeros. This usually stems from two main causes:
- Number Formatting: Excel's default settings sometimes automatically suppress the display of zeros. This is often to maintain a cleaner look, especially with large datasets.
- Cell Formatting: Individual cells might be formatted in a way that prevents the display of zeros. This can happen accidentally, through copy-pasting formatted cells, or by applying specific formatting rules.
Methods to Display Zeros in Excel
Now that we know the common culprits, let's explore how to make those zeros visible:
1. Changing the Number Format
This is the most common and effective solution. Here's how:
- Select the cells: Highlight the cells where you want to display zeros.
- Access Number Formatting: Right-click on the selected cells and choose "Format Cells…" or go to the "Home" tab and find "Number" in the "Number" group.
- Choose a Number Format: In the "Category" list, select "Number" or "General". Crucially, ensure that the "Decimal places" is set to at least 0. A higher number will show more decimal places if needed.
- Click "OK": This will apply the new format, and your zeros should now be visible.
2. Using the "Accounting" Number Format
The "Accounting" format is particularly useful for financial spreadsheets. It ensures that zeros are displayed and aligns numbers consistently. Follow the steps above, but choose "Accounting" as the category.
3. Dealing with Formulas that Result in Zero
Sometimes, formulas produce a zero result, but it remains invisible. In these cases, you might need to wrap your formula with a function that explicitly displays the zero.
- Using the
IFfunction: This allows you to display a zero instead of a blank cell. For example, if your formula is=A1-B1, you could modify it to:=IF(A1-B1=0,0,A1-B1). This displays "0" if the result is zero; otherwise, it shows the actual result of the calculation.
4. Checking for Custom Number Formats
If the above methods don't work, it's possible a custom number format is hiding your zeros. To check:
- Follow steps 1 and 2 from "Changing the Number Format".
- In the "Category" list, select "Custom".
- Examine the "Type" field. If it contains a format code that suppresses zeros (like
#,##0;-#,##0;;@), modify it to include a zero representation, like#,##0;-#,##0;0;@.
Preventing Future Zero Disappearance
To avoid this problem in the future:
- Set Default Number Format: Before entering data, set your desired number format for the entire worksheet or workbook. This ensures consistency and prevents accidental zero suppression.
- Use Data Validation: This feature allows you to constrain data entry, ensuring that cells accept only the data type you want, including zeros.
By understanding the reasons behind Excel's disappearing zeros and implementing the methods outlined above, you can ensure that your spreadsheets accurately reflect your data and avoid potential errors. Mastering this seemingly trivial aspect of Excel can significantly improve the clarity and reliability of your work.