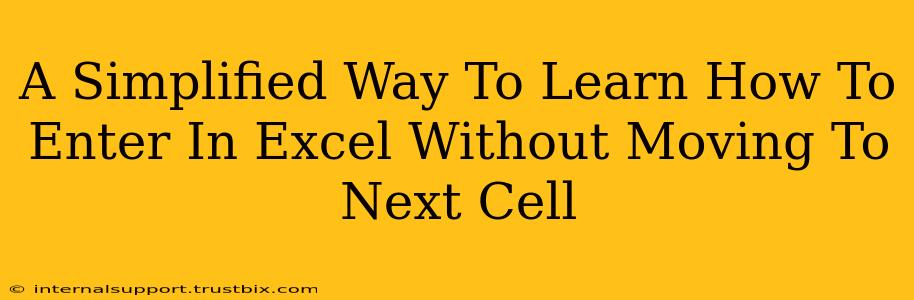Entering data in Excel without automatically jumping to the next cell can significantly speed up your workflow, especially when dealing with large datasets or repetitive entries. This simple trick eliminates the constant need to use the arrow keys or mouse, boosting your efficiency. Let's explore how to achieve this seamless data entry.
Understanding the Default Behavior
By default, Excel automatically moves the cursor to the next cell after you press Enter. This is convenient for many tasks, but it can be frustrating when you need to repeatedly enter data into the same cell, like adding multiple items to a single list.
The Key to Staying Put: The Tab Key
The secret lies in using the Tab key instead of the Enter key. The Tab key allows you to move to the next cell across horizontally, while the Enter key moves you to the next cell down vertically. Using the Tab key after entering data in a cell keeps the cursor within that same cell, allowing you to continue inputting information.
Step-by-Step Guide:
-
Open your Excel spreadsheet. Navigate to the cell where you want to start entering data.
-
Begin typing your first entry. Let's say you're creating a list of items. Type "Apples" into the cell.
-
Instead of pressing Enter, press Tab. This keeps the cursor in the same cell.
-
Add more items to the list. Continue typing (e.g., "Bananas", "Oranges") and press Tab after each item. Notice how your list grows within the same cell!
-
Continue this process until you've added all the necessary information. You can add as many items as needed, separated by spaces or other delimiters, using this simple technique.
Beyond Simple Lists: Advanced Applications
This technique extends beyond simple lists. Consider these scenarios where using the Tab key offers distinct advantages:
-
Adding multiple pieces of information to a single cell: You might use a single cell to record multiple phone numbers or email addresses, each separated by a comma or semicolon.
-
Building complex formulas within a single cell: The Tab key allows for careful building of long formulas with multiple functions and arguments, ensuring accuracy and providing a more manageable method of editing.
-
Working with macros or scripts: In automation processes, this method can improve the handling of data entry within your Excel scripts.
Optimizing Your Excel Workflow
Mastering this simple keyboard shortcut is a small change that can significantly improve your Excel proficiency. By understanding the difference between Enter and Tab, you'll gain more control over data input and greatly increase your overall productivity. Remember, the key is to press Tab instead of Enter to stay in the same cell and continue adding your data efficiently!