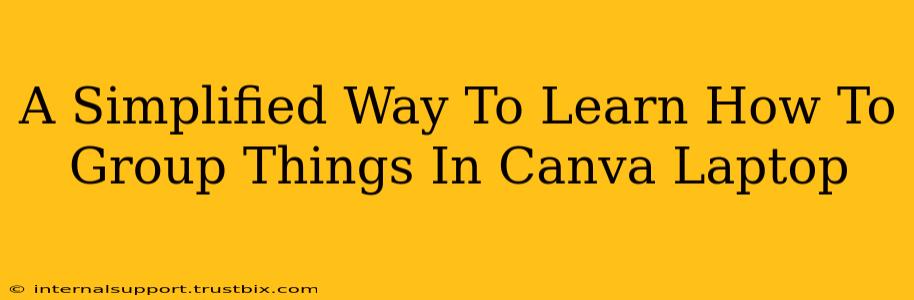Canva's ease of use is a big part of its appeal, but even seasoned users sometimes get tripped up. One common question revolves around grouping elements. This guide provides a simplified method for mastering the art of grouping in Canva on your laptop, making your design process smoother and more efficient.
Why Group in Canva?
Before we dive into the how, let's understand the why. Grouping objects in Canva allows you to:
- Move multiple elements at once: Instead of fiddling with each individual item, you can select and move a whole group effortlessly. This is particularly helpful when working with complex designs.
- Resize and rotate as a unit: Maintain proportions and alignment by resizing or rotating entire groups simultaneously.
- Organize your workspace: Grouping related elements keeps your Canva workspace neat and manageable, preventing accidental movements or edits.
- Layer control: Grouping helps manage the layering of your design elements, bringing order to potential complexities.
Grouping Elements in Canva: A Step-by-Step Guide
Grouping in Canva is incredibly intuitive. Here's how to do it:
-
Select Your Elements: Click and drag your mouse to create a selection box around all the elements you wish to group. Alternatively, you can hold down the Shift key while clicking on each individual element.
-
The Grouping Icon: Look for the group icon in the top toolbar. It typically looks like a square with four smaller squares inside.
-
Click to Group: Click the group icon. Poof! Your selected elements are now a single, cohesive group.
-
Ungrouping: If you need to edit individual elements within the group, simply select the grouped elements and click the ungroup icon, which is usually right next to the group icon. It often looks like a square with the four smaller squares separated.
Tips and Tricks for Canva Grouping
- Precision is Key: Ensure you accurately select all the elements you intend to group. If you miss one, it will remain ungrouped.
- Experiment: The best way to learn is by doing! Try grouping different combinations of elements to see how it affects your design.
- Nested Grouping: You can even group groups! This is particularly useful for complex designs. Just select a group of grouped elements, and then group them again.
- Keyboard Shortcuts: Canva often has keyboard shortcuts to speed up your workflow. Explore those options within Canva's help section to see if there's a shortcut for grouping and ungrouping.
Mastering Canva: Beyond Grouping
Understanding grouping is a fundamental step toward mastering Canva. By efficiently using this feature, you'll not only streamline your design process but also create more polished and professional-looking projects. Explore other Canva features and functionalities to expand your skillset and unlock the full potential of this versatile design tool. This improved efficiency will significantly improve your overall workflow, allowing you to create stunning visuals quickly and easily. Remember, practice makes perfect – so keep experimenting and designing!