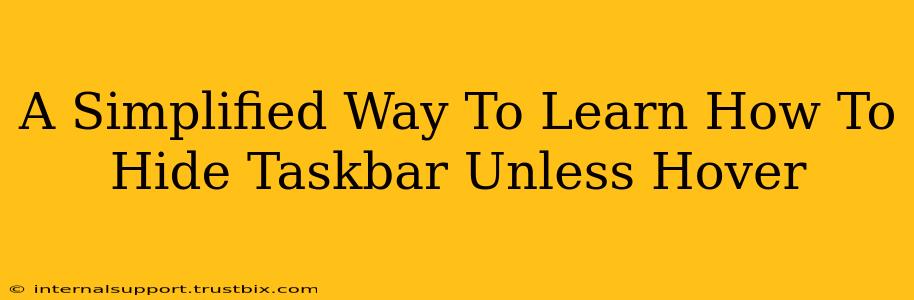Want to reclaim screen real estate and minimize distractions? Hiding your Windows taskbar until you hover over it is a simple yet effective way to enhance your productivity and desktop aesthetics. This guide provides a straightforward method to achieve this, along with some helpful tips and troubleshooting advice.
Why Hide Your Taskbar on Hover?
Before diving into the "how-to," let's explore the benefits of this seemingly small tweak:
-
Maximized Screen Space: A hidden taskbar frees up valuable screen space, particularly beneficial for users with smaller monitors or those working with multiple applications. This is especially useful when working on graphic design, video editing, or other visually intensive tasks.
-
Minimized Distractions: A constantly visible taskbar can be a source of visual clutter, drawing your attention away from your primary focus. Hiding it minimizes these distractions and helps you stay on task.
-
Clean Desktop Aesthetic: A cleaner desktop often leads to a clearer mind. Hiding the taskbar contributes to a more streamlined and visually appealing workspace.
How to Hide the Taskbar Unless Hovered Over (Windows 11 & 10)
The process is remarkably simple and consistent across Windows 10 and 11:
-
Right-Click the Taskbar: Locate your taskbar at the bottom of your screen (or whichever side you've configured it to be on). Right-click anywhere on the empty space of the taskbar.
-
Select "Taskbar settings": In the context menu that appears, choose the "Taskbar settings" option. This will open a new window with Taskbar-related settings.
-
Locate "Taskbar behaviors": Scroll down until you find the "Taskbar behaviors" section.
-
Toggle "Automatically hide the taskbar in desktop mode": You'll find a toggle switch labeled (or similarly worded to) "Automatically hide the taskbar in desktop mode." Simply click this toggle to turn it ON.
That's it! Your taskbar will now automatically disappear, reappearing only when your mouse cursor hovers over the area where the taskbar is located.
Troubleshooting and Tips
-
Taskbar Still Visible? Ensure that the toggle switch mentioned above is clearly in the "ON" position. Sometimes, a simple restart of your computer can resolve minor glitches.
-
Adjusting Hover Sensitivity: You might find the default hover sensitivity to be a bit too sensitive or not sensitive enough. While Windows doesn't offer direct sensitivity controls for this feature, adjusting your mouse pointer speed might indirectly affect how quickly the taskbar appears. Experiment with your mouse settings.
-
Alternative Methods: If for any reason the above method fails, explore alternative methods such as using third-party taskbar customization tools (though this isn't usually necessary). However, always be cautious when installing third-party applications; only download from trustworthy sources.
Conclusion: A Simple Upgrade for Productivity
Hiding your taskbar on hover is a small change that can significantly improve your workflow. By reclaiming screen space, reducing distractions, and enhancing the overall aesthetic of your desktop, you'll find yourself more focused and productive. Try it today and see the difference!