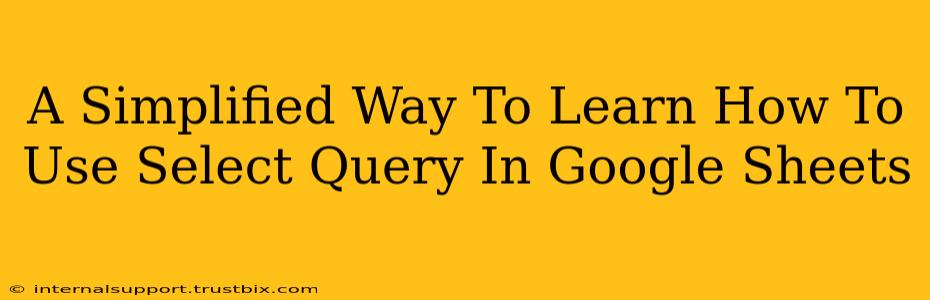Google Sheets, a powerful spreadsheet application, offers robust data manipulation capabilities through its QUERY function. While initially intimidating, mastering the SELECT clause within QUERY is surprisingly straightforward. This guide simplifies the process, equipping you with the skills to effectively extract specific data from your sheets.
Understanding the QUERY Function's Structure
Before diving into SELECT, let's grasp the basic QUERY function structure. It takes two main arguments:
-
data: This refers to the range of cells containing your data. For example,A1:D10selects data from columns A to D and rows 1 to 10. -
query: This is the SQL-like query string that specifies what data to retrieve and how to process it. This is where theSELECTclause plays its crucial role.
The general structure looks like this: =QUERY(data, "query string")
Mastering the SELECT Clause: Choosing Your Columns
The SELECT clause is the heart of your QUERY. It dictates which columns you want to extract from your data. Let's illustrate with examples:
Example 1: Selecting a Single Column
Let's say your sheet (from A1:B10) contains product names in column A and prices in column B. To select only the product names:
=QUERY(A1:B10, "select A")
This query selects all rows from column A. Notice how 'A' refers to the first column in the specified data range.
Example 2: Selecting Multiple Columns
To retrieve both product names and prices:
=QUERY(A1:B10, "select A, B")
This query retrieves data from both column A and column B. You can select any combination of columns by separating them with commas.
Example 3: Selecting Columns with Headers
If your data has headers in the first row, you can select columns by their header names, making queries more readable:
Assuming your headers are "Product" and "Price":
=QUERY(A1:B10, "select Product, Price")
This is much clearer than using column indices, especially in larger datasets. Remember that header names are case-sensitive.
Example 4: Using SELECT with WHERE (Filtering Data)
The power of SELECT truly shines when combined with other clauses like WHERE. Let's filter for products with prices over $10:
Data range: A1:B10, Headers: Product, Price
=QUERY(A1:B10, "select Product, Price where Price > 10")
This combines SELECT to choose the columns and WHERE to filter the results based on a condition.
Handling Errors and Advanced Techniques
-
labelClause: Uselabelto rename columns in your results. For example,select A label A 'Product Name'renames column A. -
Error Handling:
QUERYmight return errors. Common issues include incorrect syntax or data type mismatches. Double-check your query string carefully. -
Header Handling: Explicitly handle headers with
header 1(includes headers) orheader 0(excludes headers) in your query string.
Putting it all Together: A Real-World Scenario
Imagine a spreadsheet tracking sales data with columns for "Date," "Product," "Quantity," and "Revenue." To get a report of product names and total revenue for sales exceeding 100 units:
=QUERY(A1:D10, "select Product, sum(Revenue) where Quantity > 100 group by Product label sum(Revenue) 'Total Revenue'")
This example demonstrates the combined use of SELECT, WHERE, GROUP BY, and label for a comprehensive data analysis. Mastering these fundamentals will significantly enhance your data manipulation capabilities within Google Sheets. Remember to practice regularly; the more you use QUERY, the more comfortable and proficient you will become.