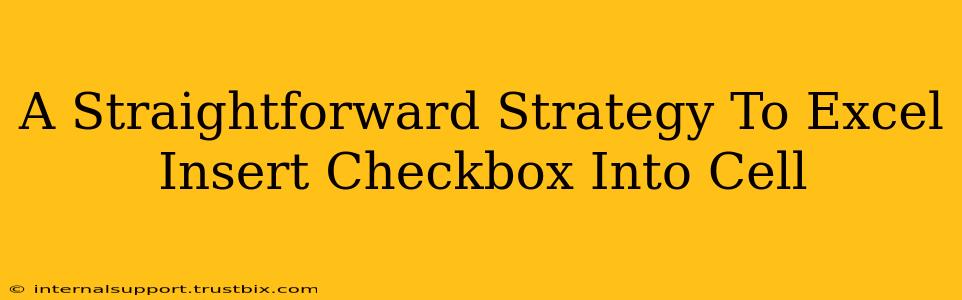Want to make your Excel spreadsheets more interactive and efficient? Adding checkboxes directly into cells is a fantastic way to do just that. This straightforward strategy will guide you through the process, ensuring you can quickly and easily insert checkboxes into your Excel cells, transforming how you manage data and tasks.
Why Use Checkboxes in Excel?
Before diving into the how-to, let's explore why incorporating checkboxes into your Excel spreadsheets is beneficial:
- Enhanced Data Input: Checkboxes offer a clear and concise way to record binary data (yes/no, true/false, complete/incomplete). This simplifies data entry and reduces errors compared to manually typing text.
- Improved User Experience: Checkboxes create a more intuitive and user-friendly interface, especially for spreadsheets used by multiple people. They are visually appealing and easier to understand than alternative methods.
- Streamlined Data Analysis: Analyzing data with checkboxes becomes easier. You can use functions like
COUNTIFto quickly tally the number of checked or unchecked boxes, providing valuable insights. - Better Task Management: Ideal for to-do lists and project tracking. Checkboxes provide a visual representation of progress, improving task management and workflow.
Inserting Checkboxes: A Step-by-Step Guide
There are several methods to insert checkboxes into Excel cells. Here's a straightforward approach using the Developer tab:
Step 1: Enable the Developer Tab
If you don't see the "Developer" tab in your Excel ribbon, you need to enable it first. Here's how:
- Go to File > Options.
- Select Customize Ribbon.
- In the right pane, check the box next to Developer.
- Click OK.
Step 2: Inserting the Checkbox
Now that the Developer tab is visible, follow these steps:
- Go to the Developer tab.
- Click on Insert.
- In the "Form Controls" section, select the Checkbox (it looks like a small square with a checkmark).
- Click and drag on your Excel sheet to create the checkbox in the desired cell.
Step 3: Linking the Checkbox to a Cell
The checkbox itself doesn't directly store data. We need to link it to a cell where the checkbox status (TRUE/FALSE) will be recorded.
- Right-click on the newly inserted checkbox.
- Select Format Control.
- In the "Control" tab, locate the "Cell link" box.
- Click on the cell where you want to store the checkbox's status. (For example, if you want the status to be recorded in cell A1, click on cell A1.)
- Click OK.
Now, whenever you check or uncheck the box, the linked cell will automatically update to TRUE (checked) or FALSE (unchecked).
Advanced Techniques and Tips
- Using VBA (Visual Basic for Applications): For advanced users, VBA offers greater control and automation. You can create macros to dynamically insert checkboxes, manage their properties, and interact with other spreadsheet elements.
- Conditional Formatting: Combine checkboxes with conditional formatting to visually highlight rows or cells based on their checked/unchecked status. This enhances data visualization and reporting.
- Data Validation: Employ data validation rules to restrict data entry based on checkbox values, ensuring data integrity.
Mastering Checkboxes: Boosting Your Spreadsheet Efficiency
By mastering the simple technique of inserting and linking checkboxes within your Excel spreadsheets, you unlock significant efficiency gains. Whether managing tasks, tracking progress, or streamlining data analysis, checkboxes are a powerful tool to elevate your Excel skills. Remember to experiment with the advanced techniques to fully leverage their potential and enhance your overall spreadsheet workflow.